3 Practical Solutions to Add Notes to PDF
ApowerPDF
ApowerPDF is a PDF editor that you can use in any work situations. It is also one of the best tools for adding notes. This is highly recommended for those people who are office workers and teachers, because they need to add notes to PDFs and presentations and it is just easy to utilize. Furthermore, this desktop tool can create, combine and edit any PDF formats. Below are the steps for using this tool:
- Have the program installed on your computer and under “File”, click “Open Files” and choose the PDF file that you need.
- Select “Comment”, from the Annotations tab and click the notepad icon.
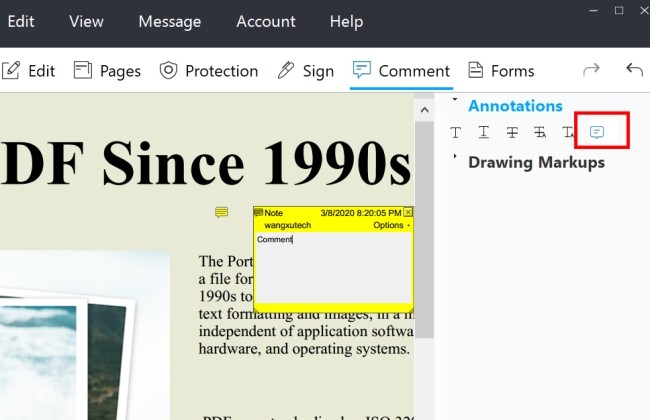
- Choose where you want to put the notepad, then write on the note box and click “File” then “Save as”.
Note: If you want to hide the note box, you can click the close button on the right
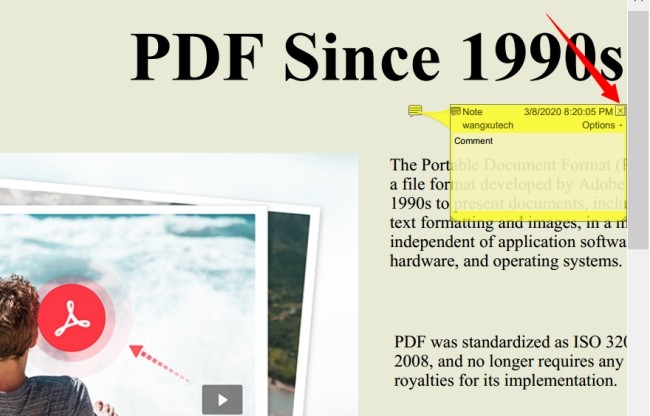
PDF-XChange Editor
Another superb desktop tool that you can use for adding notes is PDF-XChange Editor. It has a simple interface that you can navigate easily. Moreover, this tool has lots of features that you can use in editing your PDF file such as comment, protect, organize, share and more. PDF-XChange Editor can make your editing life easier. Here are some steps on how to add notes to a PDF with PDF-Xchange Editor:
- Download and install the software from its website. Run the program, Click the folder icon and choose the file that you will use in the program.
- From the “Comment” section, click the “Sticky Note” icon.
![pdf xchange]()
- After that choose where you want to put the sticky note, then type your note inside the box. Finally, under File click “Save as” to save your work.
PDFescape
If you need to add notes to a PDF for free, PDFEscape is for you. This online PDF editing tool can make your life easier in adding notes in your PDF file with just a few simple clicks. This tool can also, insert text, images, links and more. Furthermore, it allows you to move, delete, rotate, crop, and more. Here are the steps on how you can make use of this tool.
- Go to the official website, and click “Upload PDF to PDFescape” > “Choose File”, then choose the PDF file that you will add notes to.
- Under “Annotate”, select “Sticky Note” then click where you want to place it and write on the sticky note.
![pdfescape]()
- To save your PDF file, click the diskette icon.
Xodo PDF Reader & Editor
Xodo PDF Reader & Editor is an Android PDF editor that is known for being the fastest tool for reading and editing files in PDF format. It is really useful for students who need to edit their work on the spot. It can view any PDF documents, comment on page, and add bookmarks and more. Also, it is not just for adding text and images but also it is also a good tool for adding notes. Here is a guide for you to refer to.
- Go to Google Play and download the application. Open the app, then select the file that you need on a filter and tap the edit icon.
![xodo edit]()
- Then click the note icon.
![xodo note]()
- Choose a place where you want to put it, and type the note in the box then tap “Save”.
Conclusion
To conclude, all of these tools will help you to settle the confusion about how to add notes to a PDF. However, each tool has its different functions and features for editing a PDF file. If you need a tool that can help you on desktop, you can use ApowerPDF since it has an accessible design for you to finish work faster. You can also use Xodo PDF Reader & Editor for Android use. Comment below if you have another tool that you know.





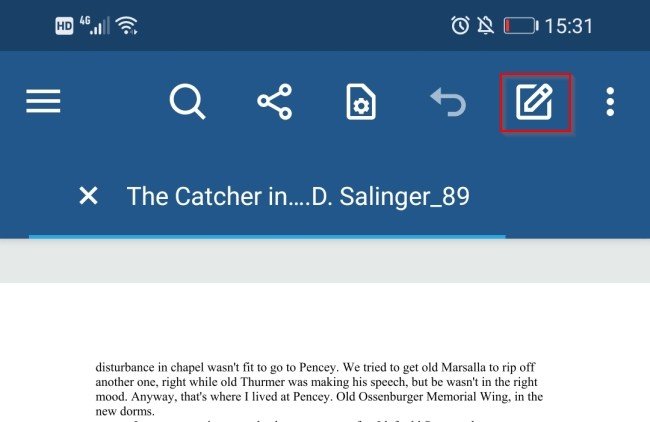

Leave a Comment