Although PDF files can be used or shared universally, there is always the need to protect your private information. Some of the reasons why people would want to add password to PDF include the following:
- Prevent plagiarism especially for authors who write their manuscripts in PDF.
- Companies may also need to create a password for PDF files to keep their private information safe from competitors or prying eyes.
How to Add Password to PDF with ApowerPDF?
- Download and install the software. After the installation, launch it.
- Hit the “Open Files” button to add PDF files you want.
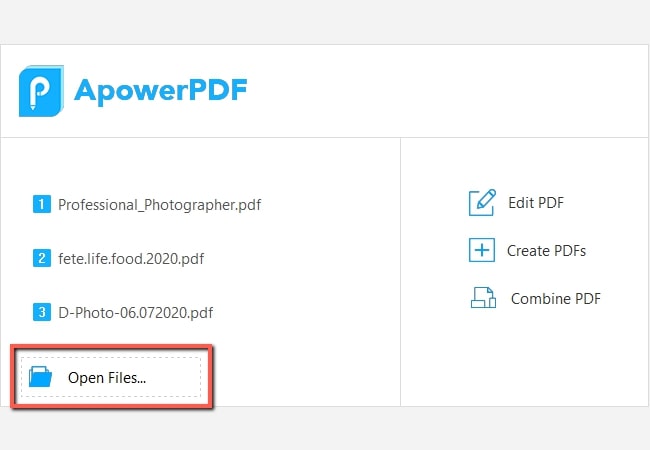
- Once added, hit the “Protection” tab then “Encrypt with Password”.
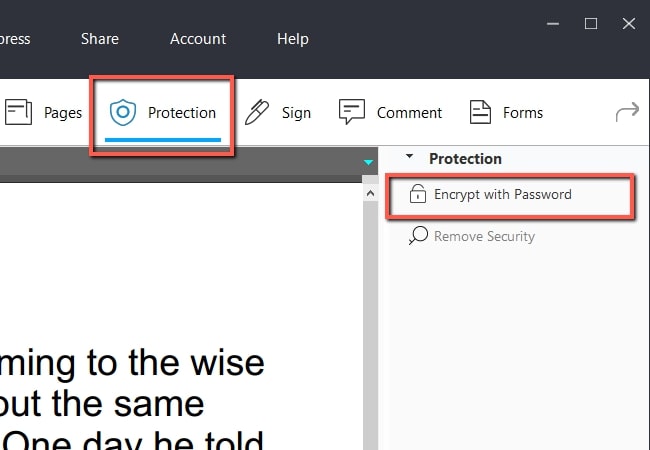
- Click the checkbox “Require a password to open the document” and enter the required password under the “Document open password” then “Password Confirm”.
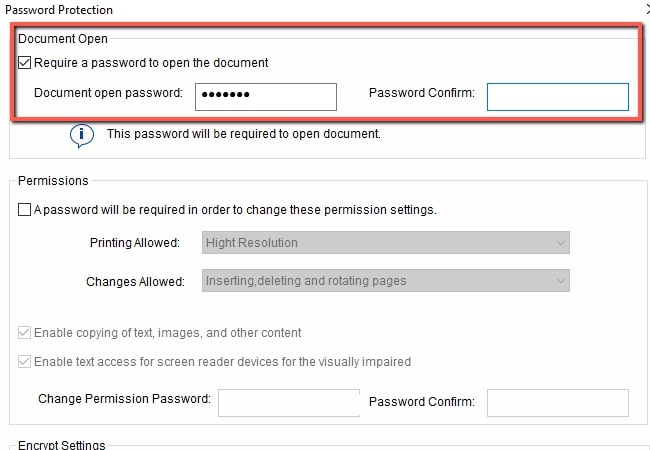
- Once all set up, hit “OK” then save it.
Note:
- If you wish to add a password in order to permit other users to print, delete, insert, rotate, copy text, images and other content and etc., simply put a checkmark under the “A password will be required in order to change these permission settings”.
![add permission]()
- Besides adding a password, it is also available for removing restrictions from PDF.
What is ApowerPDF?
Now that you have the guide to add security to PDF, let’s talk about what is ApowerPDF. This is a one-stop PDF solution that you must have since it has advanced PDF functions. Moreover, it is one of the best ways to secure PDF files. In addition to that, users can add a password to permit other users to manage and print PDF files. What’s good about this software is that all users can utilize the software because of its simple and easy to use interface.
Other Useful Features of ApowerPDF
- Users can modify the text and images by adding, cropping, extracting or deleting text and images from an already existing PDF file.
- Before users add password to PDF, they can edit the content of the PDF file by changing font style, size and color, cropping, rotating, splitting, merging documents, adding headers and footers, watermarks and sign PDF.
- It also supports OCR technology which allows you to edit scanned images.
- Users can also convert PDF files into other formats such as Word, Excel etc.
PDFProtect!

Using PDFProtect! you can add password to your PDF file online without necessarily downloading the application. This is an easy and free way of protecting all your personal PDF files and keeping them safe and secure from unwanted users. PDF Protect allows you to add password protection to PDF with the following security actions.
- Secure your file with passwords.
- Create permission levels. This means that people without a certain clearance level can’t access the file.
- Also, you can create digital signatures and fully protect your PDF file.
- Using PDF Protect you can create 256-bit encryption to protect your private and confidential PDF files.
Apart from helping you adding safety on your PDF, PDF Protect also allows you to open, read, convert, create, share or print any PDF files. There are some advantages of using PDF Protect which include the following:
- It’s available online and free for anyone to use.
- It’s easy to use.
Some of the disadvantages of using PDF protect to add security to PDF include the fact that it allows only a maximum file size of 50 MB which can be quite disadvantageous to people with larger files.
Adobe Acrobat
If you want to share a PDF file with some private and confidential information, you can use Adobe Acrobat to add password on your PDF files by using these steps outlined below.
If you want to share a PDF file with some private and confidential information, you can use Adobe Acrobat to add password on your PDF files by using the steps outlined below.
- Start by purchasing or downloading a copy of Adobe Acrobat and install it in your device if you don’t have one. Launch the application and open the file you want to add security to PDF.
- Hit the “Protect” button on the right side of the program. Then, click “Advanced Options” followed by “Password Encrypt” and choose yes if you want to protect your PDF file with a password.
![adobe acrobat]()
- Mark the checkbox “Require a password to open the document” then create your password. Choose a password that’s easy to remember and click “OK”. Next, retype your password, confirm it and click “OK”.
![set password]()
Now, your PDF file is successfully protected using a password. No one can access your file without Adobe Acrobat Reader and your chosen password.
Conclusion
As shown above, all the programs listed are the most recommended solutions to add security to PDF. Meanwhile, PDF Protect is available online, Adobe Acrobat is great but a bit expensive, while ApowerPDF is very easy to use, affordable and also incorporates many functions which allow you to manipulate anything on your PDF file. If you are into practicality, you will definitely choose ApowerPDF.



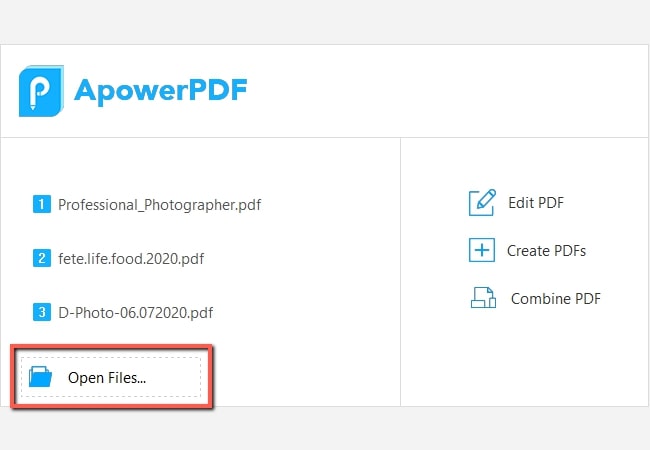
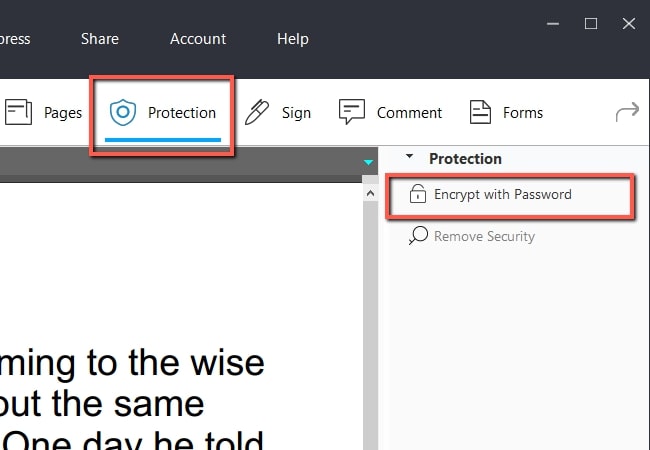
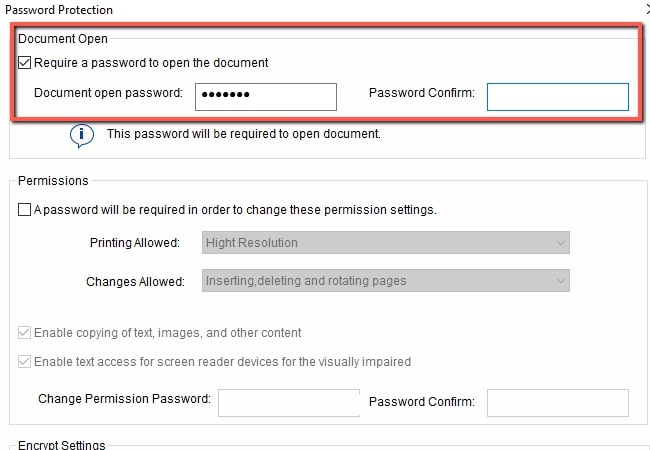
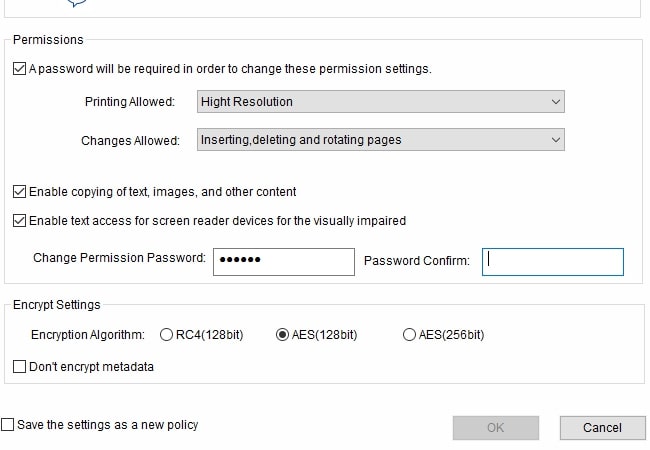

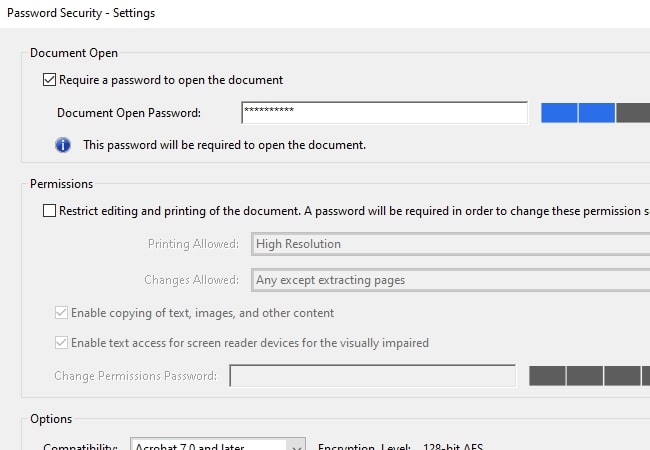
Leave a Comment