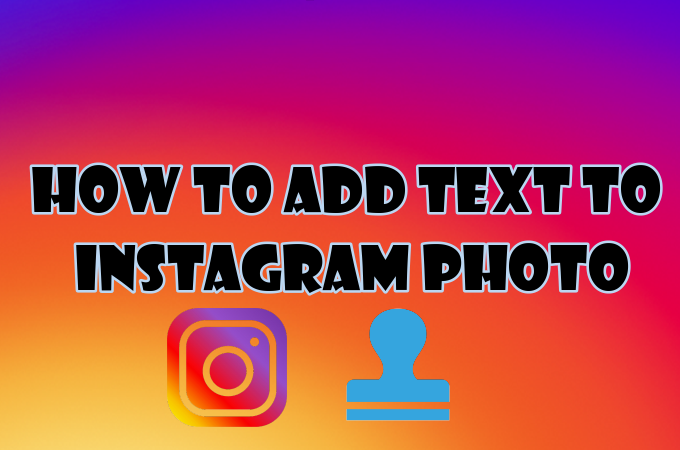
How to Add Text on Instagram Photo
Instagram (Android & iOS)
Instagram is the most popular social media platform that can help you to put text on Instagram photo. It offers simple text function for mobile users. It has different text styles that you can use including modern, neon, typewriter, strong, and classic.
Also, you can choose which color you want for your text. In addition to that, you can add some effects, gif, location, mention, hashtags, and many more. Below are the steps that you can follow to start adding text to your image.
- Open your Instagram app, Tap the “+” button on the upper left corner of the screen to choose the photo from your photo library.
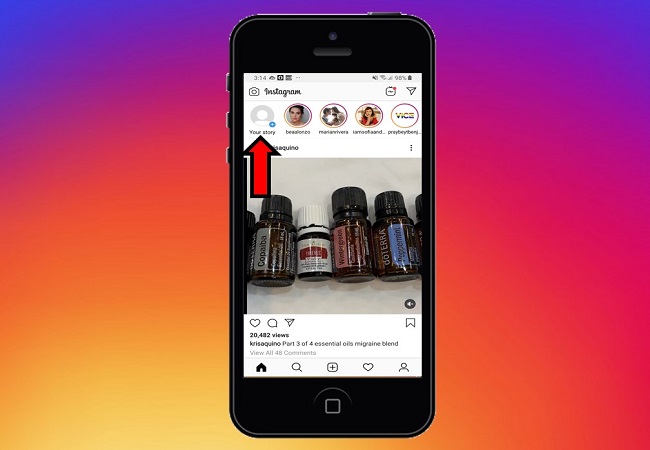
- Tap “Aa” icon to add text and the effect to it, and then tap the “Download” icon to save your photo.

- To share it on your Instagram feed, Tap the “+” button to choose a photo from your photo library.
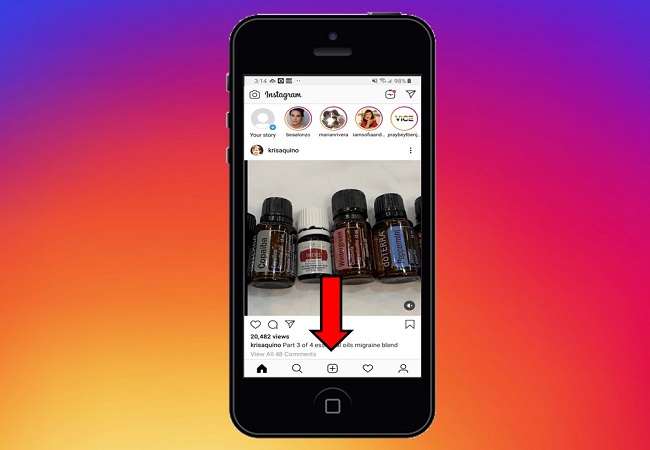
- Once done, tap “Next” and add effects if you wish then tap “Next” option.
- Tap the “Write a caption…” to enter your caption for the picture. After that, tap “OK” (for iPhone), or “Share” (for Android).
- Lastly, tap “Share” and the photo will be shared on Instagram.
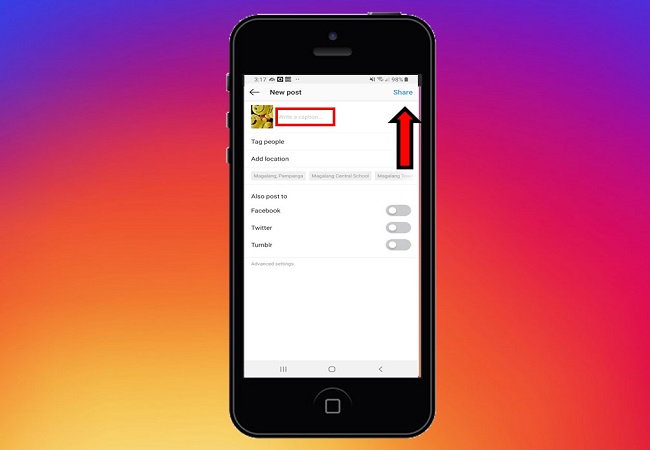
Canva (Desktop)
One of the best online Instagram photo editors is Canva. This is a user-friendly web graphic design tool that you can use to add text to Instagram photo. It offers hundreds of advanced text styles that can be used when creating stunning photos. Additionally, there are also other functions, including templates, elements, and backgrounds.
Canva allows you to add graphics and themes that you can easily add to your Instagram photos. The good thing is that you can also edit your photo by using different functions which include flipping the photo, adding filters, creating a border, cropping the size, and many more. With the help of these tools, you can easily insert text and create eye-catching pictures. Kindly check out the detailed steps we’ve listed for you.
- Open Canva in your browser and log in with your email and password.
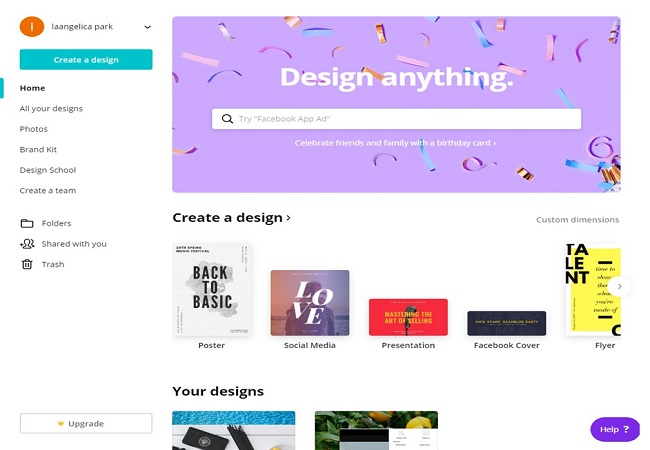
- Once done, click “Create a design” and choose your desired social post. This time, you can use “Instagram Post”.
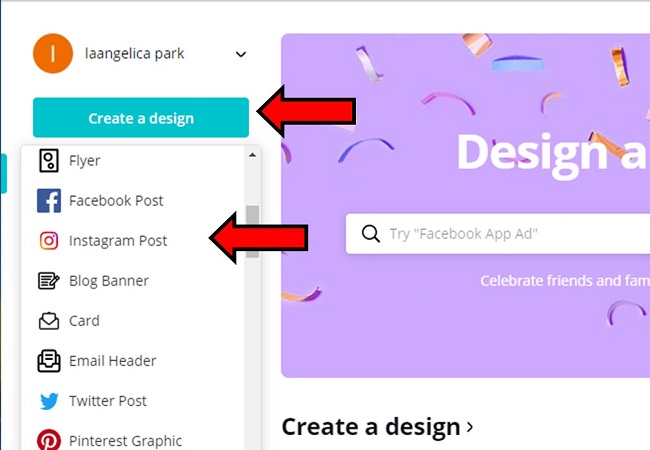
- Click the “Uploads” button to upload the images you want to use.
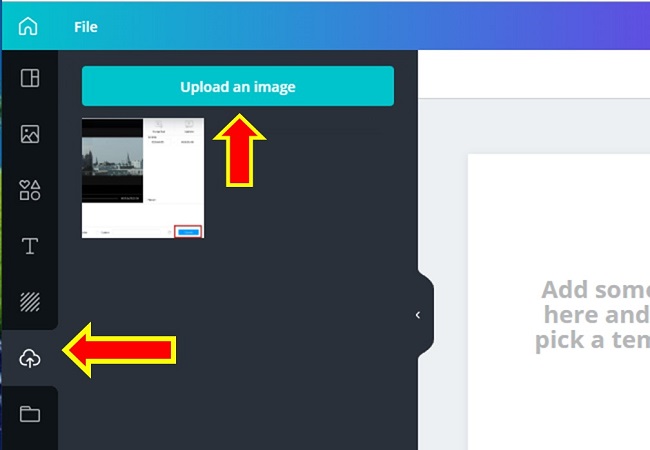
- Next, tap “Text” on the right corner to add text and or use the other tools it offers.
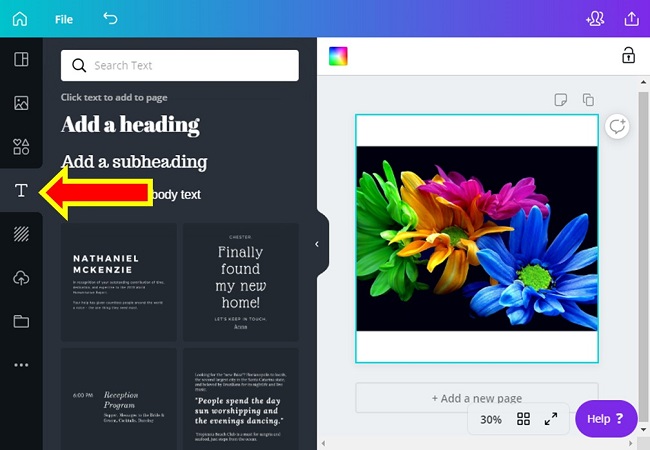
- After you finish adding text, click on the “Download” button to save it to your computer.
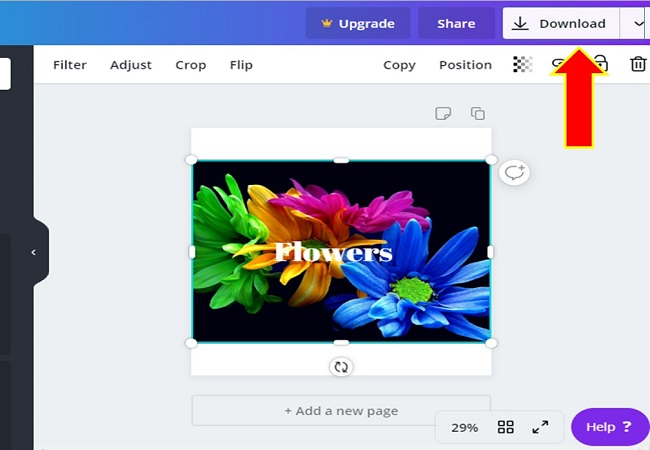
Apowersoft Watermark Remover (Desktop)
Apowersoft Watermark Remover is one of the newer software programs you can use to add text to Instagram photo. This desktop software upgraded its watermarking features. Not only you can remove a watermark, but also in an instant you can freely add watermark from your photos and videos. It has text editing options such as font style, font size, font color and more. In addition, you can adjust the text transparency and you can choose the location where you want to save your photo. What is most interesting about this software is you can do batch processing, which many other software programs don’t offer. You may follow the steps below when you begin using this tool.
- Open your web browser and get the software installer.
- Once installed, run the software and click “Add watermark to image”.
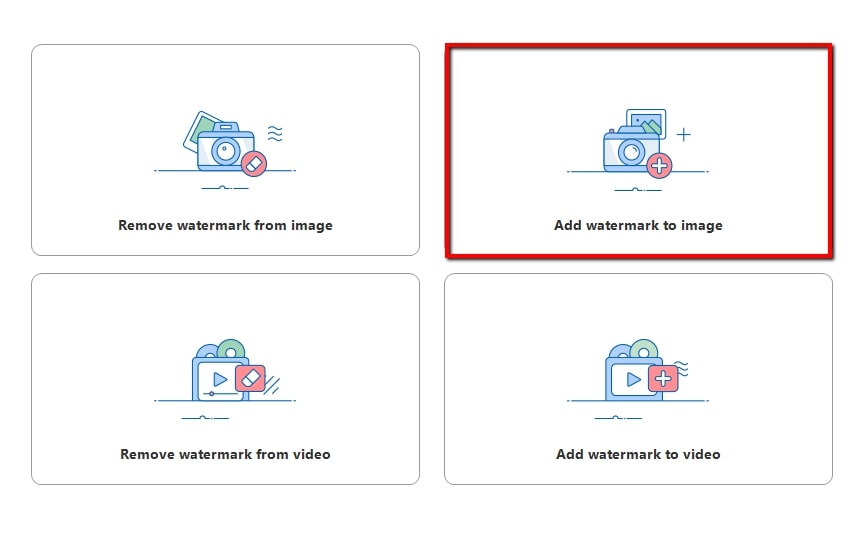
- Then, hit the “+” icon or drag and drop to import photo on the software.
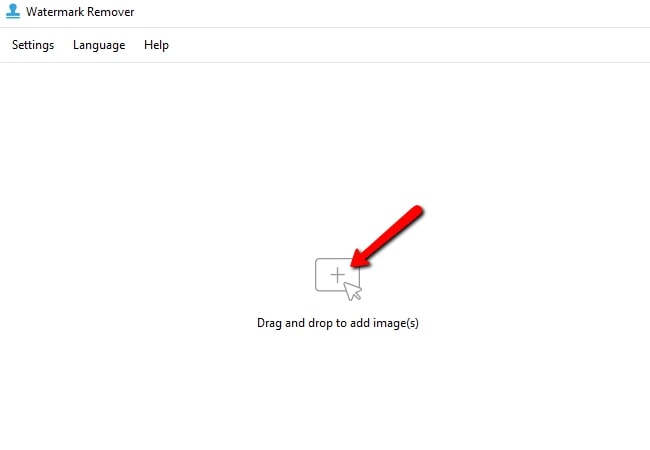
- Select “Add text” on the right side of the screen and edit the text according to your preference.
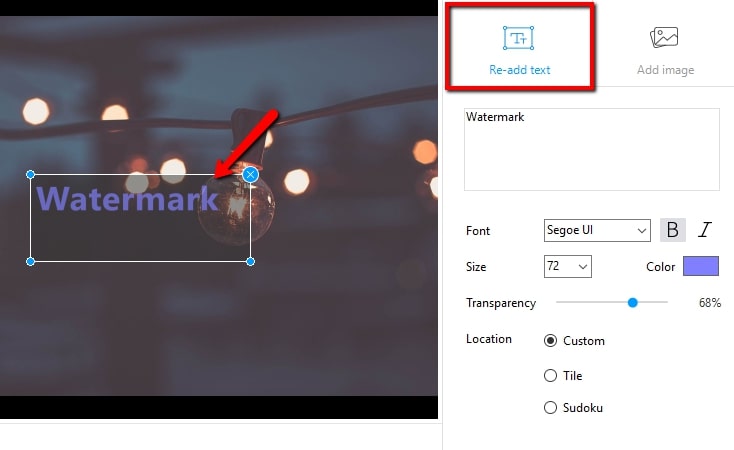
- Finally, hit the “Convert” button for your photo to be saved on your computer.
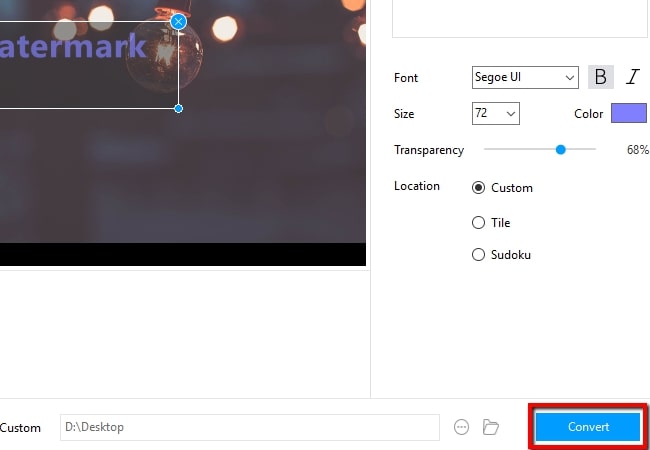
BeFunky (Online)
BeFunky is an easy to use online tool that will help you on how to add text on Instagram photo. It offers tons of text styles that you won’t find in other photo editors. Also, you can use other functions to customize your text by adding a background, outline, highlight, and many more.
Aside from these amazing functions, you can also edit your photo by means of cropping, rotating, replacing color, beautifying, and other interesting functions. Simply refer to the steps below to add text to photo.
- Visit BeFunky on your computer with your favorite browser and click the “Get Started” button to go to the homepage.
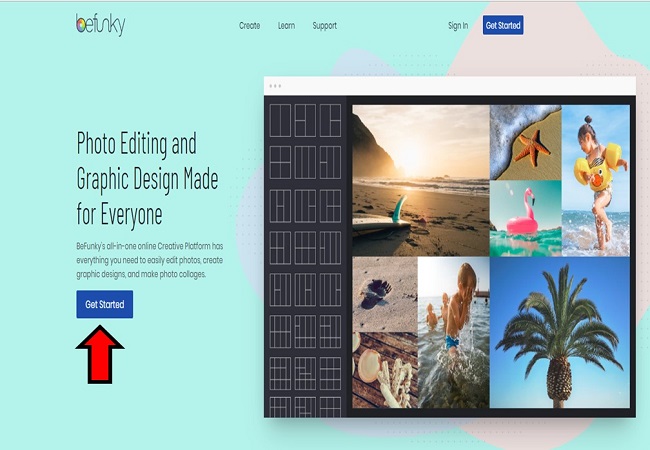
- Once done, tap “Open” and tap “Computer” button to choose from your computer.
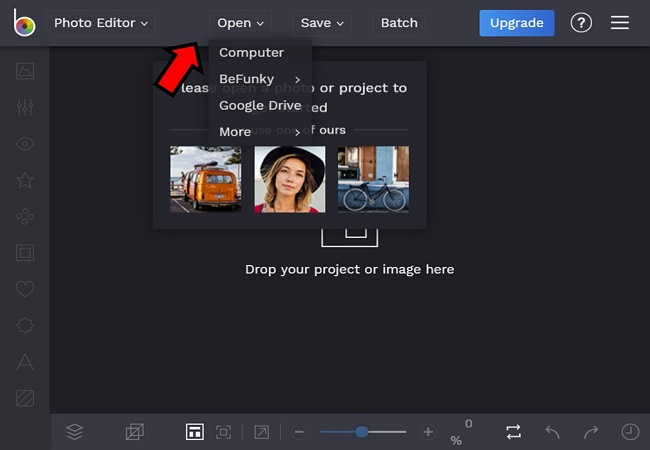
- After that, tap the “Text” icon to add text from your photo.
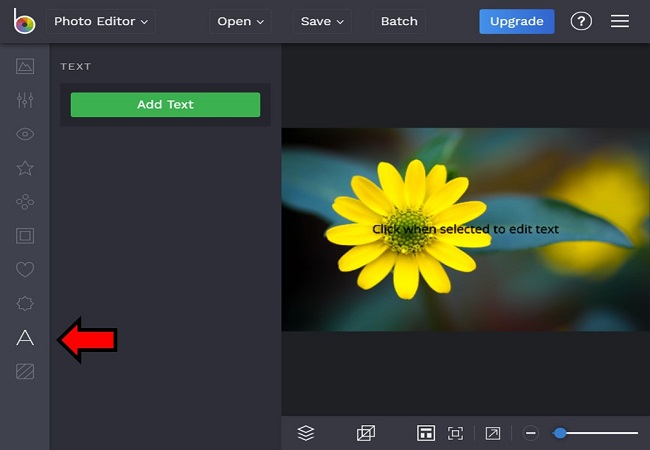
- Next, hit “Save” button to save it in your computer and then you can go to share it to your Instagram.
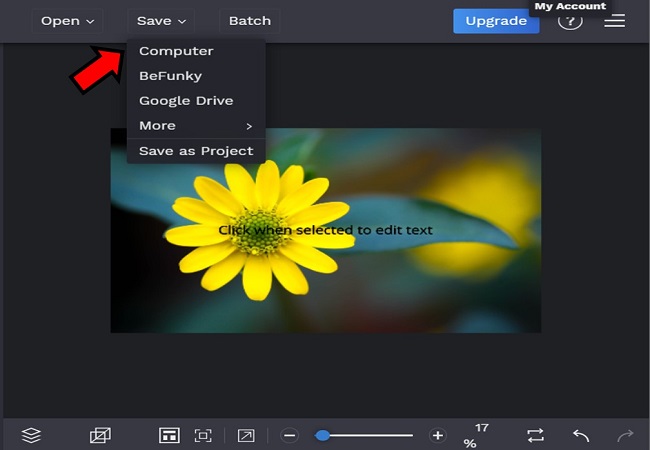
Conclusion
It is not so difficult to insert text on your Instagram photo due to the many reliable tools available on the Internet. If you want to download an app to add text to Instagram photo, you can just use Instagram because it offers an easy-to-use, basic text editor within the app itself. Or, if you would prefer to use your desktop or PC, it is recommended to use Canva. It offers a user-friendly interface and of course, amazing functions to add text on your photo. Additionally, you can use BeFunky if you want to work online and avoid downloading applications. Please let us know if you use any other programs not listed here.


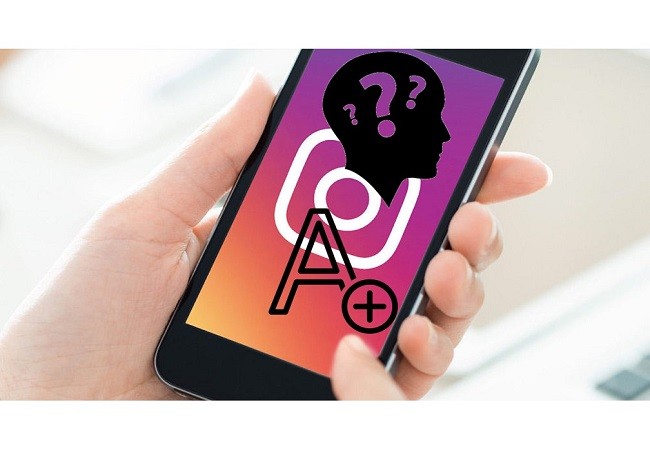
Leave a Comment