
As the smartphone market booms, manufacturers are regularly refreshing their product lineups to reflect its broad market appeal at the time. As a dedicated smartphone user, you might frequently switch your mobile phone to keep up with trends. Before changing your phone, you will think about how to copy the important data from your old phone to the new one without any data loss. Luckily, with the help of ApowerTrans, it becomes super easy to transfer data including music, videos, photos, files and many more between different phones.
Get started
- Before data shift between two phones, please download the ApowerTrans app on your devices.
- Please have both of the devices connected under the same Wi-Fi network.
How to use ApowerTrans
How to transfer data from phone to phone
a. Connect two devices
Launch the ApowerTrans app on two phones, tap the Dock-like icon at the bottom. After that, you will see that inbuilt radar will seek out the destination phone nearby. Select profile and your devices should be automatically connected.
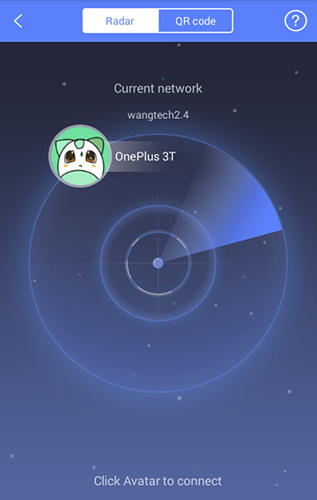
You may also build the connection between two phones via the QR code. For one phone, simply tap the “Menu” icon and click on the QR code icon. For the other phone, also tap the “Menu” icon and click on “Scan” to aim at the QR code for connection between two phones.
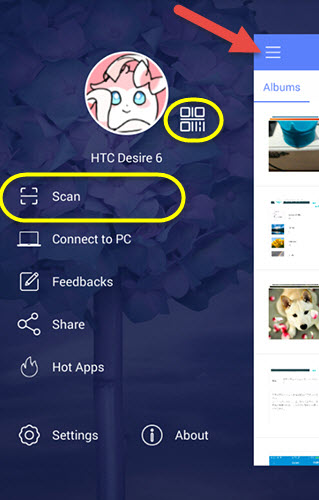
Without network, you can still use this powerful tool. If there is at least one Android device, enter into “Radar”, then press the question mark on the top right corner where some instructions are displayed. Next, open “Hotspot” below and connect the other device to the WiFi named Apowersoft. For two iOS devices supporting AirDrop, just turn on the Wi-Fi. Afterwards, you will find the other device in Radar. Click it to connect.
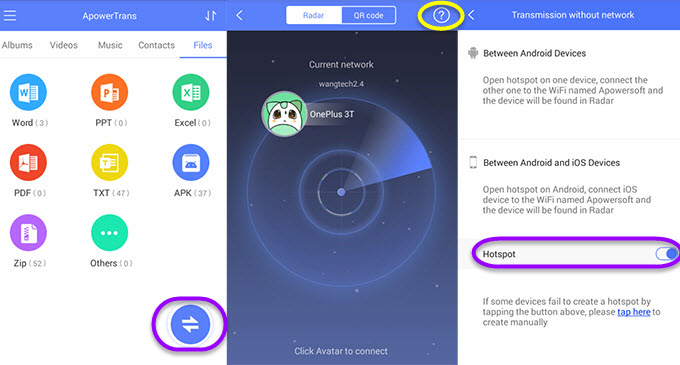
b. Choose data to move
Select the files you want to transfer to another phone such as music, videos, files, albums, contacts, etc. Then, click on “Send” to begin the data transfer process. If you want to delete some unwanted mobile data, simply click on the trash icon for deletion.
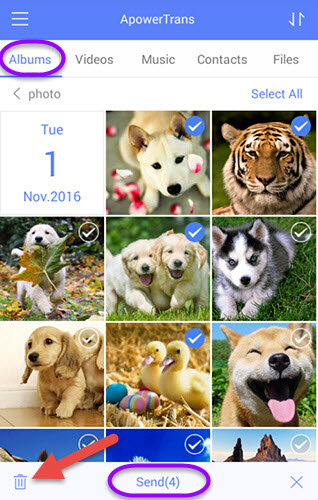
c. Verify the transfer process
The selected files will be fully copied to the destination phone in a while. You may also see whether all the data has been sent successfully from the “Transfer history” menu at the upper right corner of the application. It also features the ability to preview history.
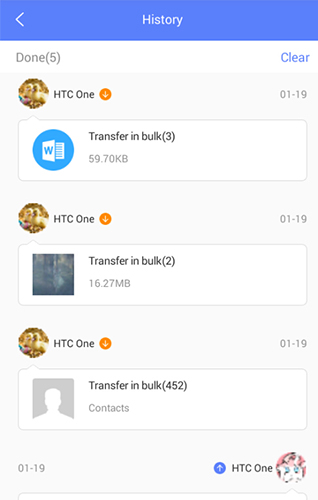
Solutions to not detect and link your target phone
After following the steps above, if one phone fails to detect and connect the other phone, please be sure that all your details are correct.
- Please make sure both devices’ wireless internet function is working properly and can scan the Wi-Fi signal.
- Please make sure you have two devices connected in the same Wi-Fi network.
If the connection still fails, please restart your ApowerTrans app and try it again.
Factors that may affect the transfer speed
Your network speed will greatly influence the data transfer speed. The complex network environment, weak Wi-Fi signal or other reasons may slow down the speed of data transmission.
Sometimes if you send multiple files simultaneously, but feel that the transfer speed is so slow, please reconnect the devices and send them again.
Contact Us
After reading the user guide of ApowerTrans, if you have any questions about how to use this app, please feel free to contact our support team via the Online Form, we will do our utmost to resolve your issue ASAP. Thanks very much for your great support.

Leave a Comment