To record multiple screens or monitors, please kindly follow the instructions below.
For Windows Users
- Download and install the professional screen recorder ApowerREC and launch the program.
- Extend the displays first by adjusting the display settings on your computer. Click “Start” to open start menu of your PC and select “Control Panel”.
- Click “Adjust screen resolution” from “Appearance and Personalization” list.
- Choose “Extend these displays” from the drop down menu of “Multiple Displays”, and click OK to save the changes.
- Once the above display settings is finished, simply drag the program’s main board directly to the one screen you want to record. Then, select the recording area and click the red REC button to start the recording is alright.
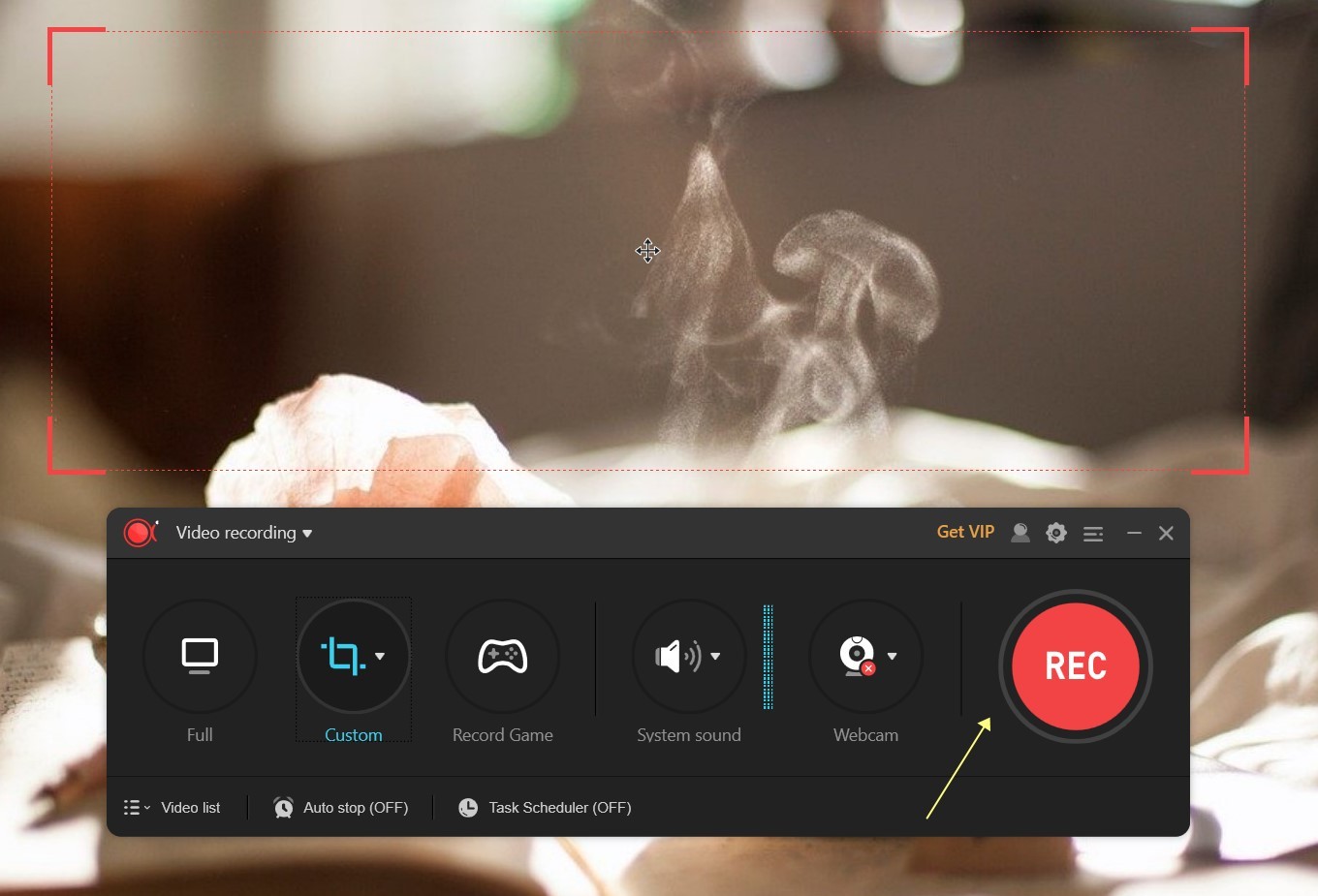
- To record two displays at the same time, just put program’s main board in the middle of the two displays and select the recording region. Then click the REC button to begin the recording.
- If you fail to record the multiple monitors, please check whether the DPI of you external displays are the same. If not, please change the DPI of your external displays to the same one and follow the steps above again.
For Mac Users
- Download and install the professional screen recorder ApowerREC and launch the program.
- Before the recording, please make sure you have set all the monitors in horizontal arrangement under screen settings on your Mac.
- Now drag the program’s main board to the monitor you want to record and choose the recording region. Then, click REC button to start the recording.
Please be noted that for Mac system, you can choose to record different monitors, but you cannot record multiple monitors at the same time.
Meanwhile, you can also check out this recorder guide and explore more recording features.

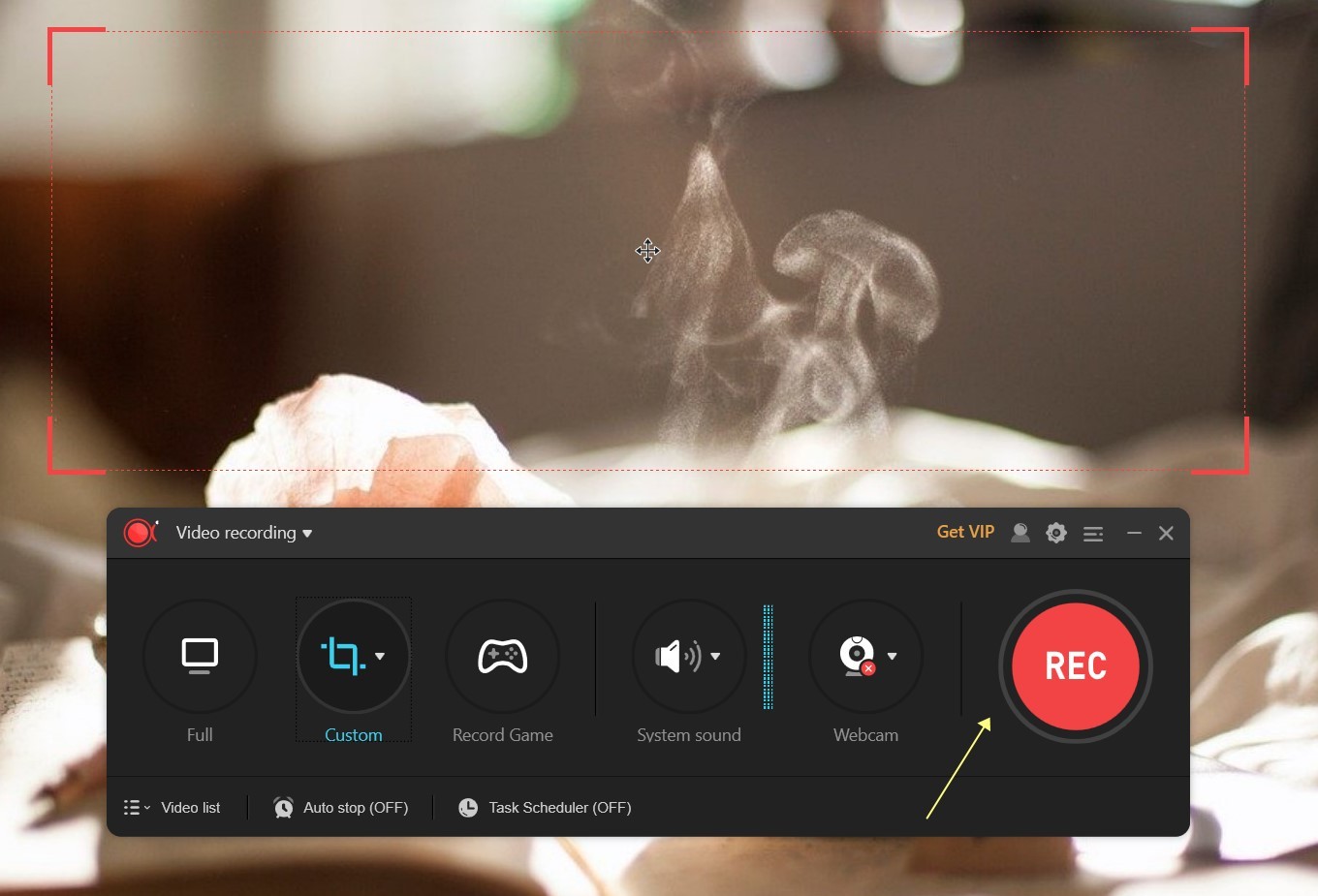
Leave a Comment