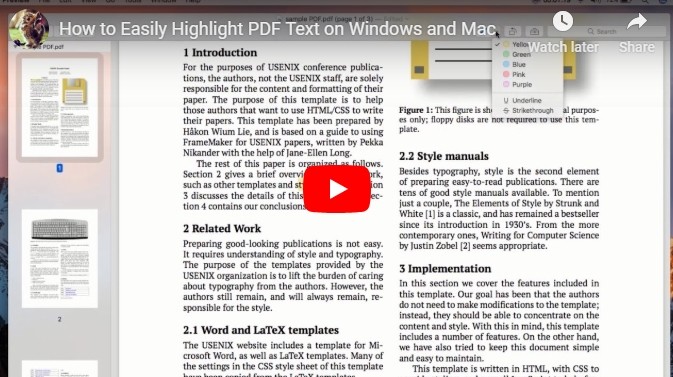
Three Ways to Highlight Your PDF Text
ApowerPDF for Windows
ApowerPDF is a versatile editing tool that can also serve as an efficient PDF text highlighter. It lets you edit your PDF files in various modes including highlighting texts. A great thing about this software is that it provides a variety of useful functions for editing PDF. For example, you can easily add strikethroughs and underlines to any selected part of the document.
Here’s how to highlight PDF text using ApowerPDF.
- Install the program from below and run it.
- Upon opening your PDF document, click “Comment” and you can find this feature at the right side under “Annotations”.
- Find the text you wish to highlight, and drag the tool over it.
![Highlight PDF with ApowerPDF]()
- Go to “File” and click to save the PDF.
Preview for Mac
Preview is a built-in program in all macOS computers and users often use it to view and edit images. However, only a few of them know that it also supports viewing and annotating PDF files. Upon annotating PDFs, it enables you to highlight text with different colors, as well as underline and strikethrough text. Below is the instruction on highlighting text in a PDF with Mac Preview app.
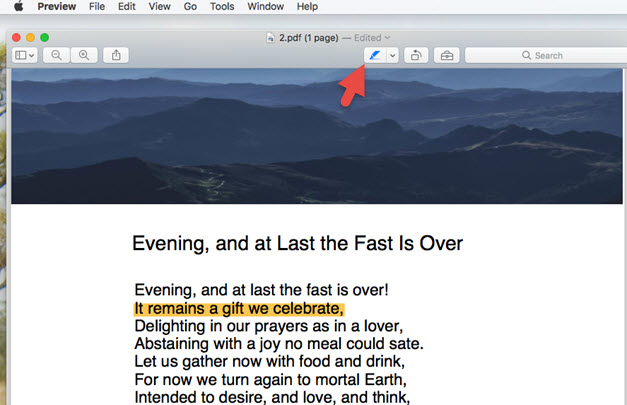
- Double click to open the document in Preview.
- Click the highlight text tool and select color you like.
- Find the text you want to highlight, and drag your mouse over it.
Xodo PDF Reader & Editor for Mobile
The last but not least way to let you highlight PDF content, edit, reader and so on is Xodo PDF Reader & Editor. It supports different colors, presets and adjust the opacity. Furthermore, it offers several types of highlighting texts, write notes on PDF and a lot more. Apart from that, this application is jam-packed with other features including underline, strikeout texts, add arrows, circles, lines and many more. See the steps below on how it’s work.
- Go your mobile device and install the application from the Google Play Store or App Store.
- After the installation, launch the app. Then, open the PDF file.
- From there, tap the “Pencil-like” icon. If a window pops up asking to save a copy to modify the document, hit “Save a Copy”. Then hit “Highlight text” icon and select a portion to highlight text in a PDF, then set the color, opacity and presets depending on your liking.
- When you are done, the file will automatically be saved.
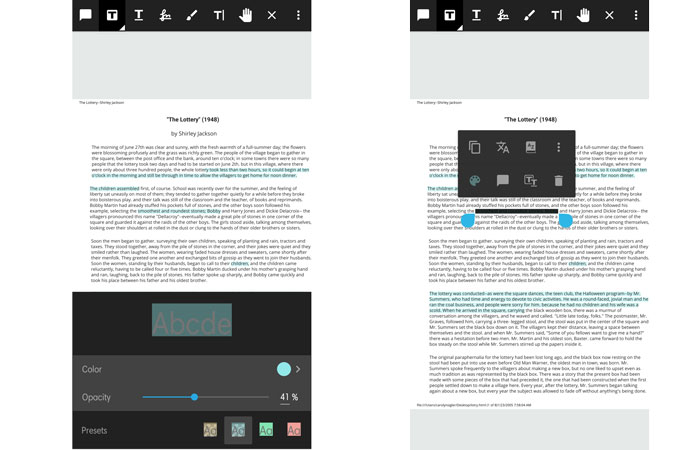
Comparison and Conclusion
You may use the Preview app if you’re a Mac user. It’s easy to use but only applicable for macOS. If you’re a Windows user or you want a tool that’s simple and full-featured, then ApowerPDF is best recommended. This PDF text highlighter has a streamlined interface that’s quite easy to handle even for beginner users. With its wide array of PDF editing functions, you’ll surely find this tool efficient for various PDF managing and editing needs aside from highlighting texts. But in case you are outside and want to read the file and highlight PDF text, you can consider Xodo PDF Reader & Editor.


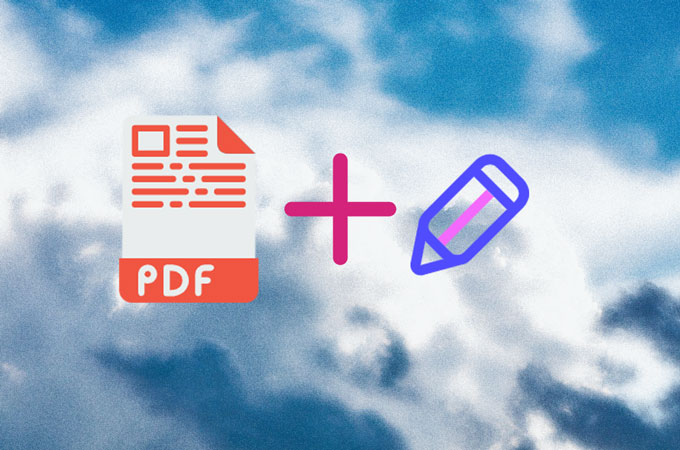

Leave a Comment