Top Ways to Capture Steam Games
1. Utilize ApowerREC
In recording Steam games, one of the best tools that you can use is ApowerREC. This feature-packed application is designed to help users record their desktop activities, with various recording modes to choose from that includes game mode. This tool also supports different audio input source, such as system sound, microphone or both. Thus, you can make use of it to record the background music of steam games and add your narration into the video. While you can add annotation like arrows, lines, texts, and shapes as you record games. In addition, this Steam game recorder also allows you to record your webcam feeds, which is perfect for doing commentaries along with audio boost and noise cancellation function. Here’s how to capture Steam games using this application.
- Download and install ApowerREC.
- Once it is installed, head to “Settings” and configure the necessary settings that you want for your recording, such as output folder, video and audio quality, recording settings, hotkeys, etc.
- To enable the noise cancellation and audio boost, click the downward icon near the audio mode, hit “Settings” and then tick the box beside the said functions.
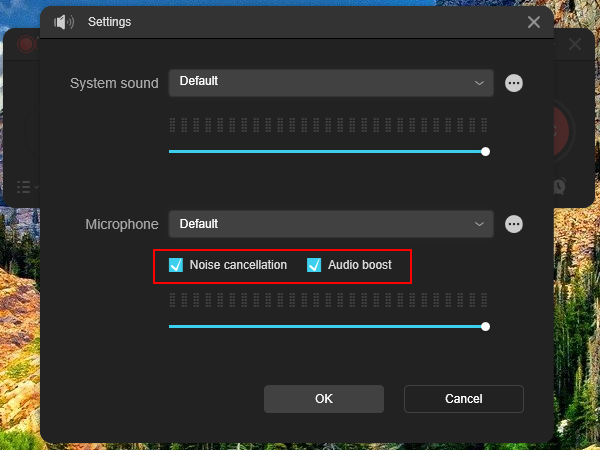
- After that, choose the recording mode that you prefer, since we’re tackling about games, go and select “Game Mode”.
- Now open the Steam game that you want to record. When you’re on the game scene to capture, simply hit the hotkeys that you’ve set to start a recording. This combo will also be located at the upper left portion of the tool.
![game mode hotkeys]()
- While recording, you can add annotations by simply clicking the pen-like icon. And to make commentaries hit the webcam icon to capture your camera feeds.
![add lines and shapes]()
- To end the recording, simply click the stop button and the recorded video will be saved automatically inside the tool’s recording list.
Tips: To instantly record the portion of the game that you wish, you can do it by using Task Scheduler function. All you need to do is to set the start time, duration, and the recording region.
Moreover, this program has a lighter free online version, which is efficient and convenient to use. To use it, simply navigate to its webpage and hit the “Start Recording” button to launch it.
2. Make use of Bandicam
Another way to record Steam games is by using Bandicam. This program is a well-known video recorder that enables users to capture Steam gameplay. It features the ability to compress recorded file in a much smaller size, record continuously for 24 hours, and enables 4k Ultra HD recording. After recording, this screencast tool enables you to upload the video clip for sharing it on YouTube. This is indeed a decent recorder to use in capturing games on Steam.
To use this application, just follow these steps.
- Go to its official page and download this tool.
- Open the recorder and then choose a mode like “DirectX” for gameplay recording.
- Play the Steam game that you want to record, then resume to the recorder and hit the record button.
- And to stop the recording, simply click the red stop icon on the top right of the toolbar.

In spite of its popularity, this application has some drawbacks. Some users may complain about the annoying watermark in trial version and the noisy noise it generates.
3. Use Fraps
This is also a popular tool in recording Steam games on PC. This application is available in free and paid version. Unlike above programs, this Steam game recording software has a 30 second limitations in the free version. For a longer recording, availing the pro version is a must. Fraps has 2 recording modes, one for desktop recording and the second one for recording game using “DirectX”, making it somewhat identical with Bandicam.
To use this tool, here are the steps.
- Download it from its webpage.
- Launch the app and set the hotkeys that you want to trigger the recoding. (F9 is the most common hotkey that is being used for recording.)
- After that, play the Steam game to capture then press the hotkey that you’ve set. This will instantly start the recording.
- To stop the recording, press the hotkey once again and your recorded file will be stored on the output folder.

In spite of these, many users are not happy with the 30 seconds’ free trial and it affects in-game performance since it lags a lot. Plus, watermark is also attached for trial version.
Conclusion
Those are the ways on how to record Steam games effectively. Among them, ApowerREC has the edge over the others for it has added features such as annotation tools, zoom recording, soptlight recording, video compressing and task recording, etc. If you prefer recording in such professional way, you can refer to this ApowerREC guide to know about more usages.


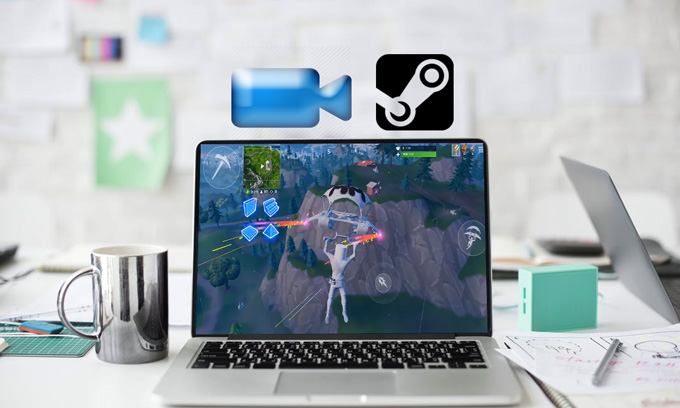
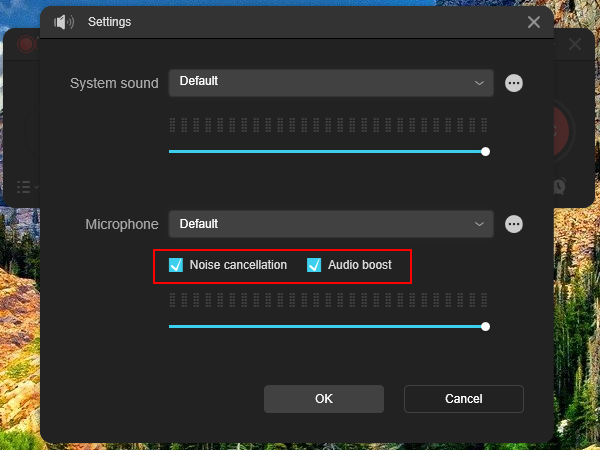

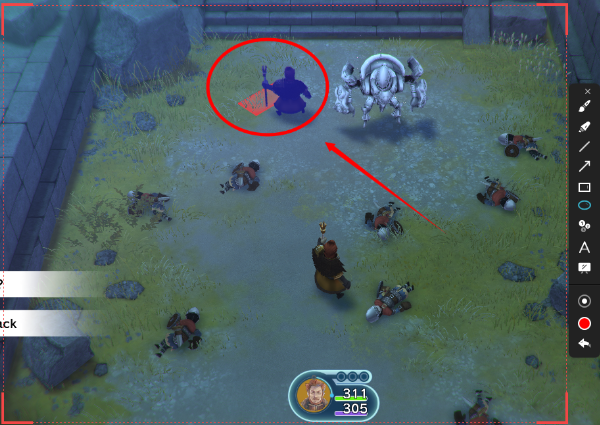
Leave a Comment