Four Best Solutions to Mirror Android to Philips TV
ApowerMirror
The ApowerMirror application has been developed to mirror mobile devices to PCs, TV, projectors, and even to other mobile phones. It allows you to easily connect to TV through its QR code function. By simply scanning the code from your TV, you can connect the two and will be able to wirelessly stream content. You can also connect your Android device to TV with the help of a computer. This method may come handy if your internet connection is not steady or is unavailable. Aside from that, ApowerMirror features a video mirroring function, which allows you to play media from different video apps. Even more, you will be able to play the videos stored locally on your device. To learn how to display Android to Philips TV, we have described below the step-by-step procedure for your reference.
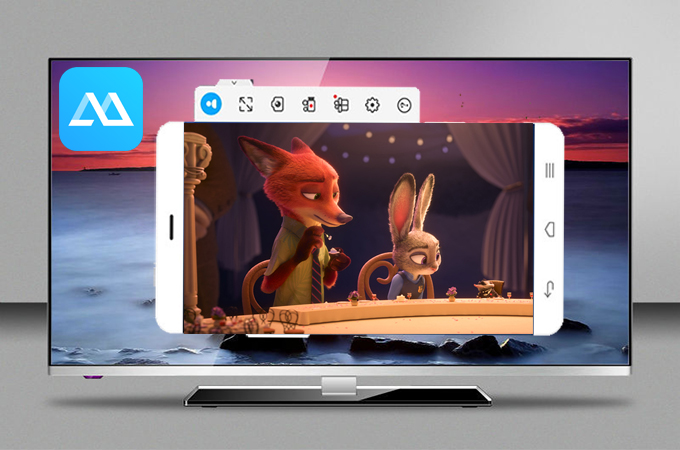
- Download and install the TV version of ApowerMirror.
- Make sure both devices are linked under the same wireless network in order to establish a connection.
![mirror android to philips tv]()
- Once the installation is complete, launch both apps and connect your phone to TV.
![mirror phone to tv]()
- Tap the “M” blue button on the mobile app and then tap on your TV to connect.
- By now, your Android screen should be mirrored to your Philips TV.

LetsView

Another android mirroring app for Philips is LetsView. It is a free desktop app that you can use for all types of TV and computers. It can give you the ability to mirror your device, screen record your screen and capture the screen of your phone while mirroring. You will get all of these great features for free. Other tools say their tools are for free but as you use it requires registration to use it. But not this tool, You do not need to register nor needing a user account to use it. You just have to download and install it on your PC and your phone, it will be good to go. How about to mirror it on your TV? Here is a guide.
- First, connect your TV to your PC via HDMI cable. Make sure to set your TV source to HDMI.
- Now download LetsView on your PC and on your phone. For your phone go to your Playstore to get it. For your PC you can use the download button below.
- Now connect both devices under the same Wi-Fi server.
![cast android to tv]()
- On your phone, click the name of your PC and the mirroring will begin.
Since your PC is now connected on your TV, your phone screen is then automatically projected on your TV.
Screen Mirroring
This next solution is another type of software that you can use to cast and mirror your Android or tablet’s screen to smart TVs, like Philips. It is important to note that, in order to use this app, your TV must be miracast-enabled or supports wireless dongles. For the program to perform well, you will need to have a strong internet connection. Otherwise, you will notice that some apps are freezing, and you won’t be able to play videos. Nevertheless, if you aren’t experiencing this issue, we recommend this app for watching videos from YouTube, watching Anime, and streaming movies from Android devices to your big screen TV. Scroll down to learn how to mirror the screen from Android to a Philips TV.

- Install the mobile version of Screen Mirroring from Google Play.
- Enable the Miracast display on your TV and connect your phone to the TV.
- On your Android, tap the “Start” button to initiate the mirroring process. From the “Detect” tab, select the name of your TV to connect and mirror your Android screen.
- After this, open any streaming apps from your phone and press on “CAST” to start casting it to TV.
Google Chromecast
You can also mirror and cast Android to TV using Chromecast. The Chromecast is a dongle device that is plugged into your high-definition television port to produce a high graphic video output. The latest version of the Chromecast device was introduced in October 2018. It supports 1080p video playback, but is unable to play 4K video. If you want to stream videos with 4K video content, there is a variation named Chromecast Ultra. This enables users to stream 4K resolution videos, high-dynamic range video powered by HDR10. To begin mirroring via Chromecast, follow the brief guide below.

- Connect your Chromecast device into the HDMI port located at the back of your TV. Then, plug in the power cable to the wall outlet or to the spare USB port of your TV.
- On your phone, search for and install Google Home from the Play Store. Open it once the app has completely downloaded.
- Next, set up the device by tapping the three bars at the top left corner of the app.
- From the pull-out menu, select the “Cast Screen/Audio” option and choose your TV from the detected devices.
- By now, you should be able to stream Android to Philips TV and enjoy your video and movies from your Android phone.
Summary
These are some of the best and easiest solutions for mirroring your Android screen to Philips TV or other smart TVs. To summarize each method, the ApowerMirror and Screen Mirroring apps are great options if you want to stream content without using any hardware or dongles. For a smoother streaming experience, you may opt to use the Chromecast instead. There are some instances where you can’t mirror the exact activity of your Android device to a PC when using Chromecast. Unlike ApowerMirror, which offers screen casting and mirroring functions to satisfy the needs of every user.


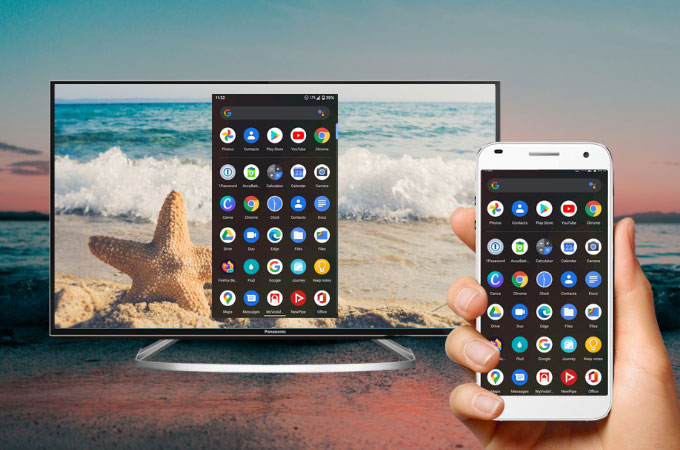



Leave a Comment