How to Stream PC to Android Phone
ApowerMirror

To easily display your PC to Android, you can use ApowerMirror. This is a professional screen mirroring program which is loaded with useful features. Aside from its ability to cast the phone’screen to PC, it can also record activities and take screenshots of your smartphones. The latest version of the application added a new functionality that allows users to control their PC on Android phones wirelessly. Hence, you can always play and pause a movie or song, navigate to a different window, and launch your favorite computer game even when you’re far from your PC. Furthermore, it enables one to access their phone’s keyboard and type from there. There is also a built-in marker in case you need to emphasize something or draw lines and figures. Scroll down to learn how to mirror PC to Android.
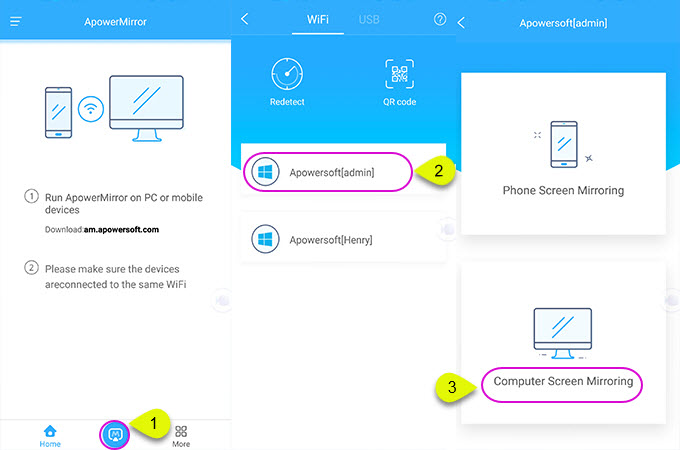
- Download the latest version of ApowerMirror on your computer and Android phone.
- Next, run the application on your devices and ensure that both are connected to the same Wi-Fi network.
- On your Android, tap the M blue button located at the bottom of your screen and choose your computer’s name from the detected devices.
- Finally, tap on “Computer Screen Mirroring” to start the mirroring process.
Here is the video guide:

LetsView
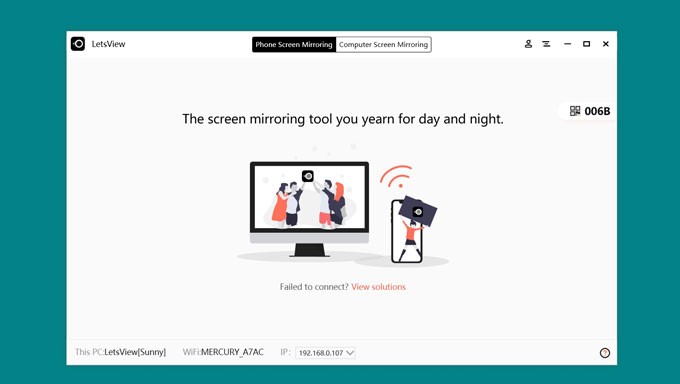
Another tool for you to mirror PC to Android phone is LetsView. This is an impressive application that supports various computer operating systems like Windows and Mac. It is considered as one of the best applications to remotely control a computer. Like Chrome Remote Desktop, LetsView is also very safe and there are many practical features. Check out the instructions below to display computer on Android.
- Install LetsView on your computer and Android phone. Make sure your two devices are connected to the same WiFi.
- On your mobile phone, tap the name of your PC once detected. Then select “Computer Screen Mirroring”.
- On your PC, a request windows will pop up. Just click on “Allow” then your PC will be streamed to your phone successfully.
Chrome Remote Desktop
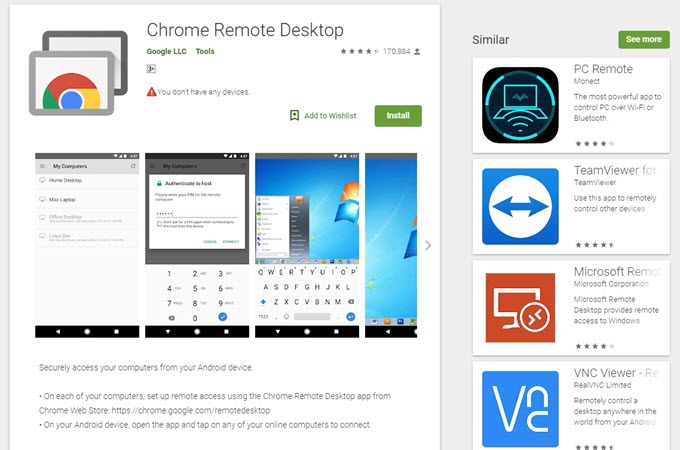
Chrome Remote Desktop is another tool that you can rely on. Created by Google, it is an application extension that is accessible on the Chrome Store. This lets you share your computer screen to other users running the same application. With this, you can stream every file stored on your PC and control it on your mobile screen. The app guarantees that all the remote sessions are well-encrypted and well-secured over devices. In fact, it has private PIN protection that can be changed every time you run the tool. Plus, there’s a one-time Access Code that you send to others if they want to temporarily control your screen. After the session ends, the code will expire and won’t be usable anymore. Here are the steps to follow to share PC to Android.
- Download and install Chrome Remote Desktop on your Chrome browser. Sign in to your Gmail account and launch the app once installation is done.
- From the pop-up window, click on “Get Started” under My Computers. The app will then ask you to download Chrome Remote Desktop Host; simply click on “Accept and Install”.
- Hit “Enable remote connections” and enter the PIN that you want to use.
- At this point, navigate to the Google Play Store and install the mobile version of the application. Once done, open the app and under My Computers, tap on the name of your device.
- Input the password of your choice and click “Connect”.
Conclusion
All in all, you can choose between the applications listed above. If you just need to view your PC on your Android, select Chrome Remote Desktop. But if you need an application that will let you do more, then ApowerMirror and LetsView should be your options.

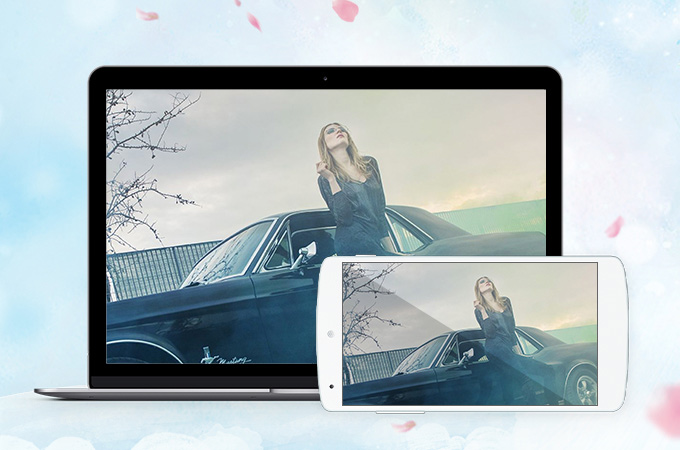
Leave a Comment