
HEIC, which is the abbreviation of High Efficiency Image File Format, is a more advanced image format released by Apple recently. One of the biggest advantages of HEIC format is that it can keep a smaller file size while it is also offering the opportunity to retain even better image quality. I am sure that you may have known of this kind of file format from the major media. If you are using the latest macOS 10.13 High Sierra, you can view the HEIC photos imported from your iPhone directly. But do you know how to open HEIC on Mac with macOS 10.12 Sierra or the older operating systems? If not, you may read on to find out your optimal solution.
How to open HEIC file on Mac/Macbook/iMac
Take photos in JPEG format
Actually, before you import the photos from your iPhone to Mac for having a better look at them on the big screen, you can choose to save their formats in .jpg. The process to share your iPhone images as JPG is very simple.
For iPhone X, 8, 7
- Unlock your iPhone, open the Settings app.
- Scroll to Camera, tap it and then go to tap “Formats”.
- Select “Most Compatible” under CAMERA CAPTURE section.

For iPhone 6s, 6s Plus or the older iPhones
- Go and tap the “Settings” on your iPhone.
- Scroll up until you see Photos, tap it.
- Select “Automatic” under TRANSFER TO MAC OR PC section.

Open HEIC files after converting to JPG
Apowersoft Free HEIC Converter is a very handy tool which can help you convert HEIC files to JPG instantly. It has a very intuitive and elegant interface. Even if you are not a tech-savvy person, you will know how to use it at the first sight without any former experience in this type of activity.
How to open HEIC file on Mac by converting via this free HEIC converter:
- Go to visit Apowersoft Free HEIC Converter on your Safari, Chrome or other browser.
- Simply click on the rectangle area to load your HEIC for converting. Or you may open your photos folder and select the HEIC files, afterwards drag and drop them to the highlighted area.
![Upload photos]()
- The converter will start to convert the HEIC to JPG as soon as it finishes uploading. The size of each file is displayed on the interface clearly. Choose to download one or all JPEG files according to your needs.

In case you are having concerns about the privacy while using the HEIC converter, you can also feel secured as in case of this file format. You are only the person who can access your HEIC files and all the images will be deleted automatically after conversion. But if you feel it a little troublesome to go to the online website for converting each time, you may choose to download its desktop version.
The desktop HEIC converter is also easy to use and has more functions than the online version.

After converting the HEIC files to JPG formats, you can use the photo viewer installed on your Mac to view them.
View HEIC files on Mac via Dropbox
Dropbox is a well-known file hosting service which has the ability to sync files across all your devices so that you can access them at any time you want to. With this creative collaboration space, you can cooperate with your team more efficiently than ever before. As it is stated on Dropbox website, now it supports the new .heic format and allows you to sync this kind of file type among your devices. It is available to preview HEIC file on the dropbox.com and Dropbox app on your iOS or Android device.

How to use Dropbox as a Mac HEIC viewer:
- Turn on your iPhone and go to launch the App Store then input Dropbox in the search bar. Download and install Dropbox on your iPhone. Skip this step you have already installed it.
- Click on the available Dropbox icon and log in your existing account or sign up if you don’t have one already.
- Now choose to upload the HEIC photos that you intend to view on your Mac to its cloud storage.
- Download and install Dropbox on your Mac and sign in your account. Finally, open the Dropbox folder and preview the HEIC files.
Conclusion
To sum up, it can become remarkably simple to view HEIC on Mac by using one of the methods we shared above. However, in case you find other good ways for opening HEIC files on Windows or Mac, we would be happy if you write it down in the comments or contact our editor via social network sites. We will check and add it into our article so that the readers can also benefit from it. Your kind help or suggestion will be highly appreciated!


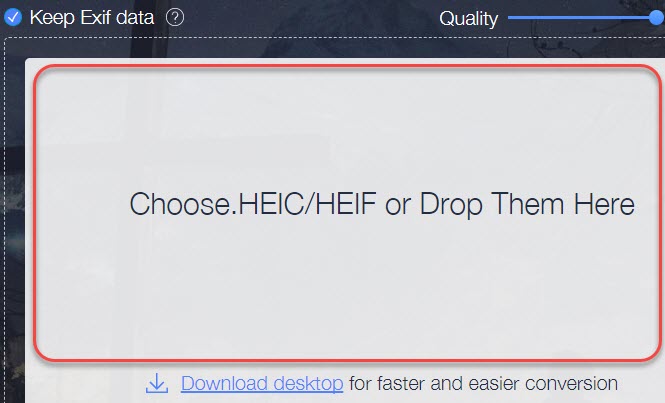

Leave a Comment