How QuickTime Works – Record Screen with QuickTime
One of its recording functions include screen video recording. This feature will allow you to record the whole screen or just some part of it. To record screen with QuickTime just hit “File” – “New Screen Recording”, then tap the “Record” button which appears in red circle. If you prefer to capture the full screen simply click the screen anywhere to start capturing. Moreover, if you want to record a portion of the screen just move the cursor to the desired location and hit the record button. If you are done with the recording you can finish it up by clicking the “Stop” button.
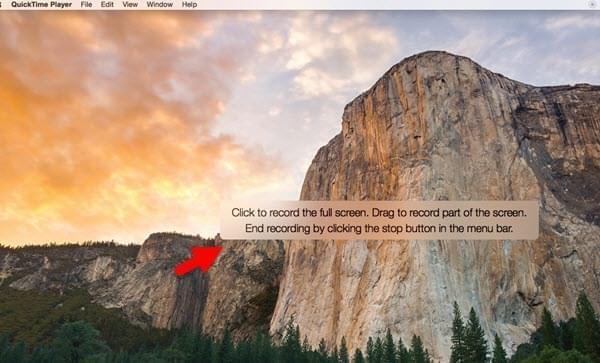
On the other hand, if you are done with QuickTime screen recording and still want to record an audio track, then you can make use of the QuickTime audio recorder. You can now save the audio track that you want for later usage. To begin with the audio recording, click the “File” button once again, then select “New Audio Recording”. Just like screen recording you can start with the process by hitting the circular red “Record” button and press it again to end. The current number of the recorded audio file is located at the bottom of the controls together with the sound meter. Using the QuickTime capture will also give you an option to which audio source will it get, you can choose the built in Mic or an external microphone, etc.

A Far Better Solution – Recording Screen as Video
It is true that QuickTime is doing a decent job in recording screen and audio. Although it is basically built as a media player and not as a recorder thus some functions are still lacking. It also needs a further software download and installation for it to be utilized. Another concern for using this program is its compatibility with various OS aside from Mac OS which is always an issue for Apple devices.
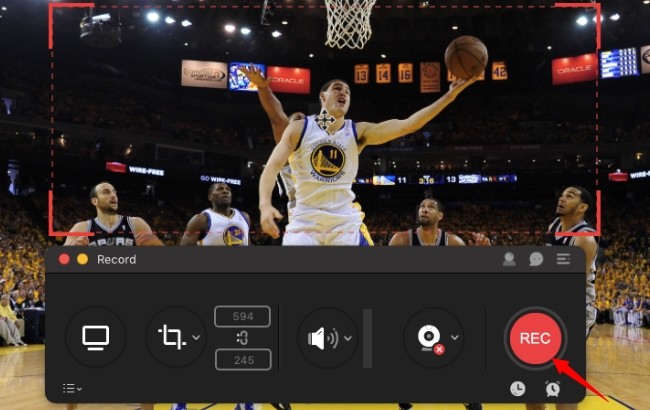
For a better recording experience it is advisable to use ApowerREC. This tool is designed to handle any recording needs plus added features that is necessary for managing recorded files. Click the “Download” button to install and launch it afterwards.
A recording tool will then be open, now choose the recording mode that you prefer for your recording such as “Region” or “Full Screen”. You can also record your webcam stream by clicking the “Web Camera”, and it will be recorded together with the screen. You can choose to record system sound as well as microphone or both. Moreover, there are added interesting features that cannot be found on QuickTime recorder. Some of which include a built-in annotating tool and a direct video sharing function. And it’s not done yet, this program is also integrated with a “Follow Recording” and “Task Scheduler” functions that will definitely help you save ample amount of your precious time. This screen recorder is indeed a compact program and you can’t find anything like it.
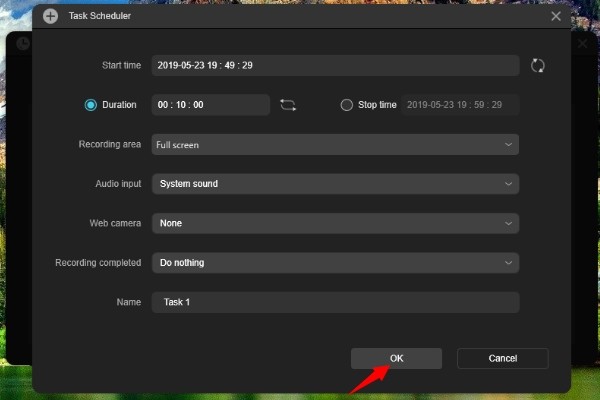
There are a lot of programs that has a recording function, however, there may be some issues regarding its performance because they are not built just for recording. Unlike tools such as ApowerREC that is designed for the sole purpose of screen and audio recording, which can produce a higher quality output and 100 percent stable.
There are a lot of programs that has a recording function, however, there may be some issues regarding its performance because they are not built just for recording. Unlike tools such as Apowersoft Mac Screen Recorder that is designed for the sole purpose of screen and audio recording, which can produce a higher quality output and 100 percent stable.


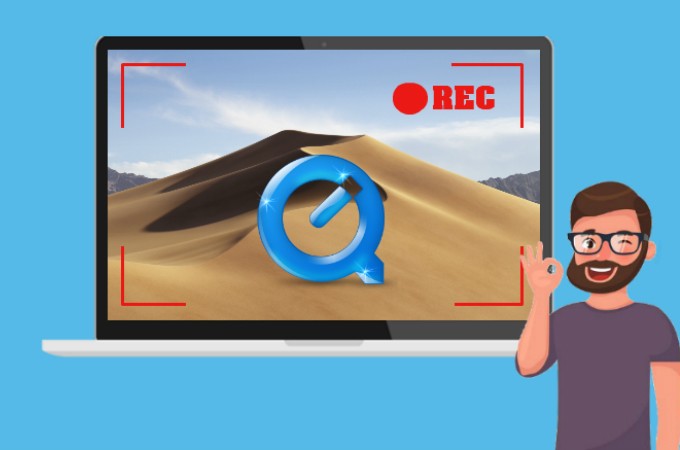
Leave a Comment