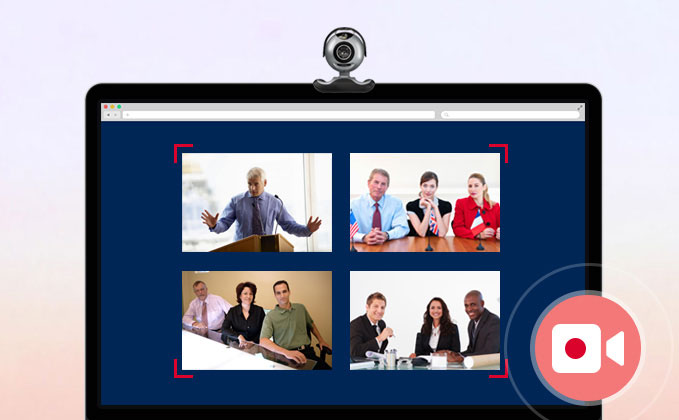 Web conferencing, or much popular to its name webinar, is an activity where people conducts a meeting or conference even though they are far away from its other. This is being conducted through World Wide Web with the use of TCP/IP connections, perfect way for those who are always on the go, and for those that by means are too busy to attend multiple conferences.
Web conferencing, or much popular to its name webinar, is an activity where people conducts a meeting or conference even though they are far away from its other. This is being conducted through World Wide Web with the use of TCP/IP connections, perfect way for those who are always on the go, and for those that by means are too busy to attend multiple conferences.
There are many applications and webpages providing webinar and it is up to you on which to utilize. However, the concern is on how to record a webinar simply because some of the meetings contain important details those need to be saved. In this case a powerful program is needed for this function. So without further ado, here is the finest way to capture a web conference.
Effective ways to record online Webinar in good quality
I
Best way to record online webinar
II
Online application to record Webinar
III
General list for recording each online session
Best way to record a Webinar
Here is an elaborated way to record webinar in high quality and it is being divided two sections for you to understand it vividly. To record video conference, one powerful and reliable application is Apowersoft Screen Recorder Pro. It features in recording high quality video on screen and uploading video to YouTube or FTP for sharing. Meanwhile, it is capable of generating different video files for various platforms and devices (AVI, WMV, MP4, FLV, MOV, MKV, MPEG, VOB and WEBM). if you want to let your video look more instructive, you can add various marks and texts to your screen then.

In the case of recording the online meeting for watching later, you need to make use of the task scheduler function of Apowersoft Screen Recorder Pro. With this function, you can record every activity happening on your screen at your absence. This trick can also be used to record scheduled meeting, such as Webex and Microsoft Live Meeting. To start scheduling task all you need to do is to launch the recording tool. Once it is open, Check the following instructions and you will know how to use it..
- Go to “Tools” and select “Task Scheduler”, this will lead you to another window.
- From there, you can set your task starting with the name of the task, then in the time that you want for the recording to take place, the duration and the stop time.
- You will be able to choose any part of the screen you want to capture, a customized area and full screen all included. You can record pictures with system sound as well as audio only, and an option to shut down after the recording is done.
- When all of these are set, simply click the “Create” button and your new recording task will be on the list.

Online way to record Webinar
If you prefer not to install any program to record screen, there’s a light version called Apowersoft Free Online Screen Recorder, which can be utilized on browser directly. This program grants you the capability for recording any part on your screen as well as a web camera. More than that, it also enables you to choose output format and mouse click animation as well. Before using it, just download a simple launcher and you will be able to record webinar immediately.
To know how to use this online version to do the recording, simply refer to the step-by-step guide below.
1
Go to its webpage and click the “Start Recording” button to launch the online screen recorder.
2
Start up Gotomeeting webinar and adjust the recording window. Upon choosing one recording mode, you will see the crosshair which you can drag to the specific location and size that you want. Select the audio source you want to record. Once done, press the “REC” button to start.

Tips: You can choose “Full Screen” to capture the whole screen activity or simply utilize a certain size that you want to record by adjusting your recording window. During the recording process, you can add notes and annotations to the recording if you want to.

3
Hit the stop recording button when the conference is over. Then a preview window will pop-up. On the bottom part of the preview window, find the “Save video” button to save it, and then the recorded file will be saved to the default output folder directly. You can also choose to upload it to ShowMore or share it on YouTube or other platforms.
Within such tool, capturing any web meetings like GoToMeeting or GoToWebinar is not a hard thing to do. Unlike other recorder that has limited function, this app has no limits in recording time and essential fenctions. So what are you waiting for, start to record your webinar now!
Record Conferences Made by Services Providers
For some conference providers, they may need specific tricks in recording the meeting, so the following specific guide may comes in handy.
1
Record Skype Video Call Conference
Skype is well known as an instant messaging tool that enables you to make a video call or voice call anytime you want for free. Therefore, a fairly number of people choose Skype to have video meetings on Windows or Mac. It’s also feasible to record Skype video calls with the recording program suggested above.
2
Record Remote Desktop
When taking a remote conference, we may need to keep the webinar broadcast in file. For this case, we can take remote desktop session recording on PC. There’re some efficient solutions well illustrated in this guide.
3
Record Adobe Connect Meeting
Adobe Connect is also a popular application for people to take online meeting. If you fail to record or even do not have any idea about how to record Adobe Connect, you can check here to learn some efficient recording solutions.
4
Record Lync Online Meeting
Aside from conducting an online meeting, Lync also allows users to have instant chatting and video calling. If you want to capture some important episodes on Lync, you may consider using some professional applications to record Lync.



Leave a Comment