Top 3 Screen Recorders for Win 11
Apowersoft Free Online Screen Recorder
First on the list is Apowersoft Free Online Screen Recorder. This is an efficient online screen recorder that fits perfectly for your Windows 11 computer. Not to mention, this allows you to record any activities on your computer screen at no cost at all. While recording, it gives you an option if you also want to capture the audio from your computer or microphone. Aside from that, this is also capable of recording webcam overlays during the process. Furthermore, this online program has a desktop version that offers advanced features like Task Scheduler, Auto Stop, and many more. Here are the steps that you can follow on how to record screen in Windows 11 with this program.
- Visit the tools official website.
- From here, click the “Start Recording” button to proceed.
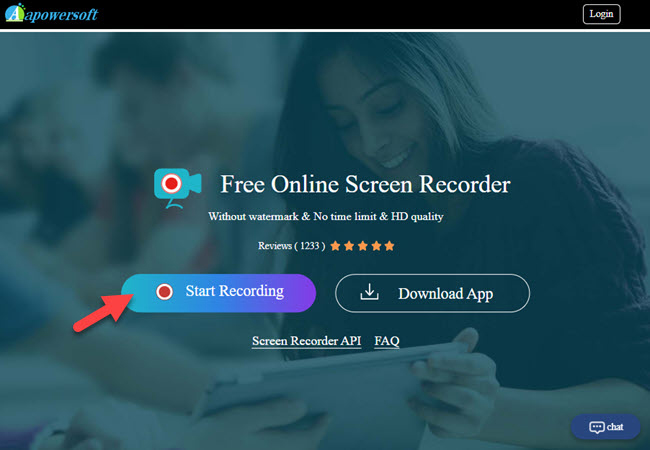
- Next, select the input sources you want then click “Start Recording” button and select the entire screen and “Share” button to start the process.
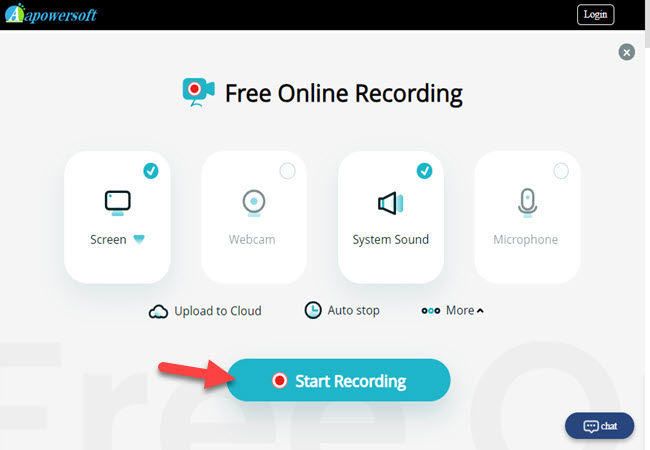
- Once done recording, click the “Stop” button.
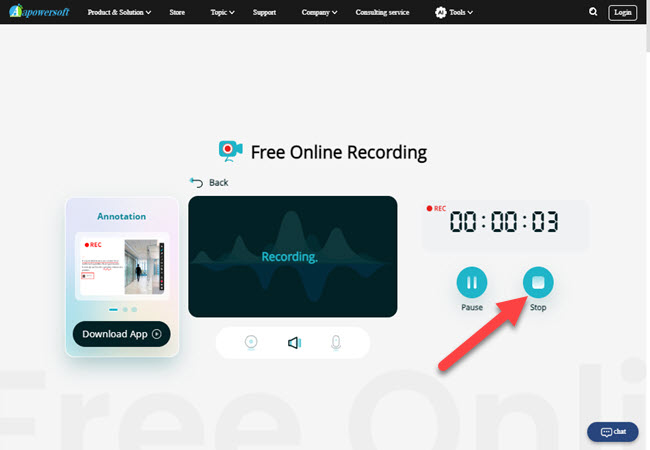
- Lastly, click the “Save” button to download the output.
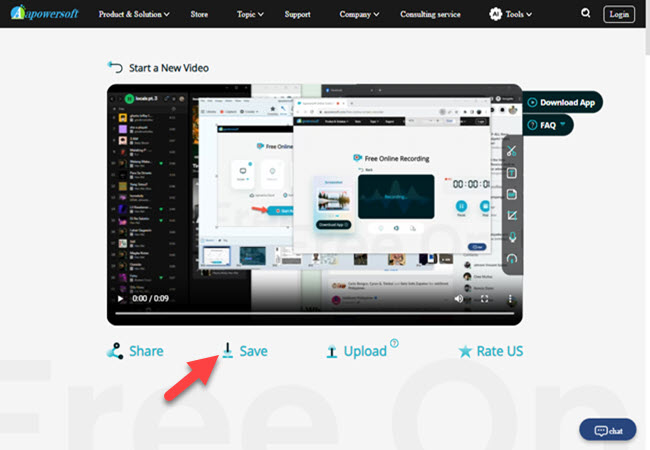
OBS Studio
Next, we have OBS Studio. This is free and open-source software that you can rely on in video recording and live streaming. One good thing about this is that it works with popular operating systems including Windows, macOS, and Linux. Additionally, this program offers different screen recording options that you can use for specific processes. These recording options include Display Capture and Games Capture. What’s more, this allows you to add filters while recording your computer screen. So if you’re wondering about the simplest ways to use this free Windows 11 screen recorder, you can follow the listed steps below.
- Get the app on its official website.
- On its main interface, click the “+” icon under the “Sources” panel to select the “Display Capture.”
![free windows 11 screen recorder]()
- To proceed, click the “Start Recording” button to start the process.
![how to screen record on pc windows 11]()
- After that, click the “Stop Recording” button to save the output.
![screen recorder for win 11]()
- In order to view the recordings, go to the “File” menu and select the “Show Recordings” option.
![]()
Loom
If you’re looking for a Chrome extension that lets you record your Windows 11 computer screen, consider using Loom. It’s regarded as one of the best Chrome extensions for screen recording. Moreover, it allows you to record your screen and webcam in high-definition, up to 1080p resolution. Additionally, it provides you with the freedom to save the recording, whether on the cloud or directly on your PC. On the other hand, you can also share the recording with your colleagues via a URL through an instantly generated link. Discover the best ways on how to screen record on PC Windows 11 using Loom.
- Head on to the tool’s official website and click the “Download to Chrome” to get the extension.
- Then, click the “Extension” logo and select the “Loom” extension.
- On the window that will appear, you can select the audio and video input you want to record.
![screen recorder for win 11]()
- To start capturing your computer screen, click the “Start Recording” button.
- Finally, click the “Stop” button to save the recording output.
![how to record screen in windows 11]()
Conclusion
This article has highlighted the paramount importance of having a dedicated screen recorder for Windows 11, catering to the diverse needs of educators, professionals, gamers, and individuals looking to capture their screen content. These versatile screen recorder for win 11 empower users to effortlessly create, share, and communicate their ideas and experiences, seamlessly integrating with the Windows 11 ecosystem, ultimately enhancing productivity and creativity. Among these tools, we personally recommend you to use Apowersoft Free Online Screen Recorder because you don’t need to download anything to start your recording task.


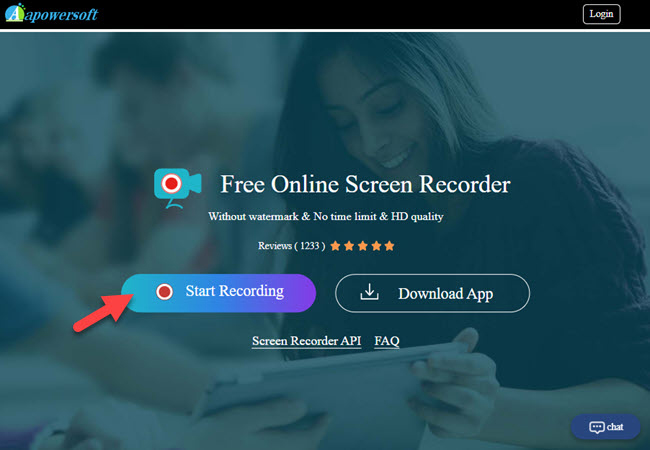
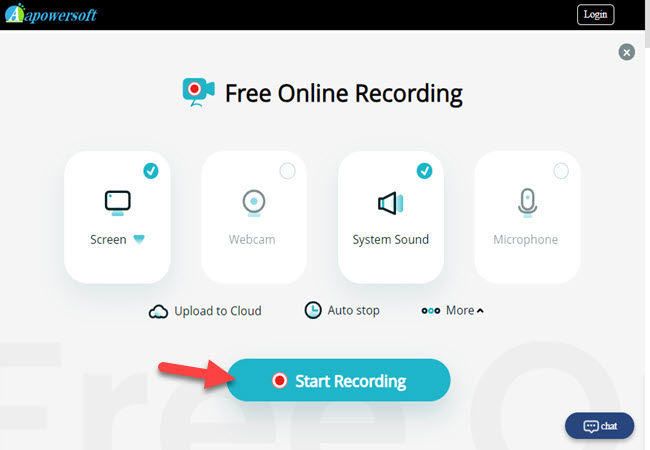
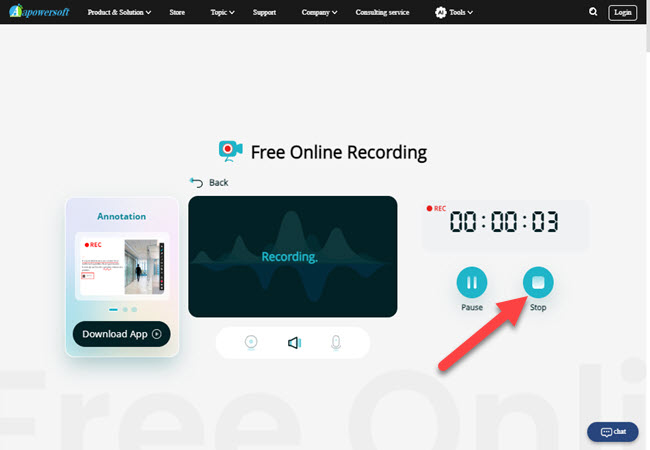
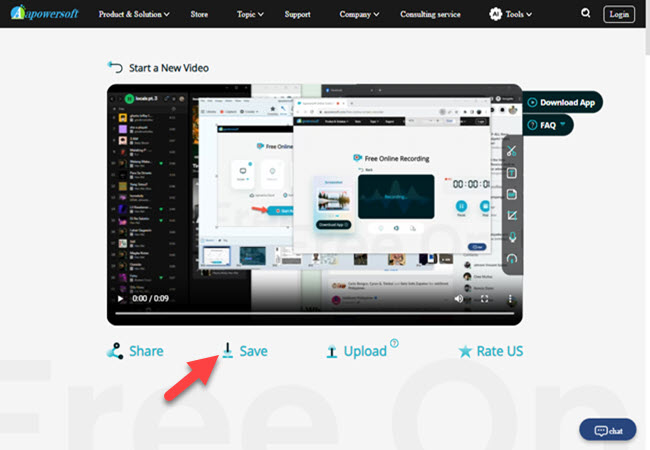
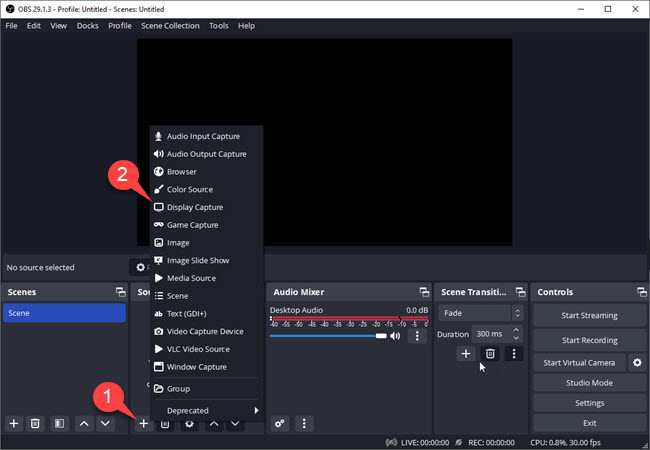


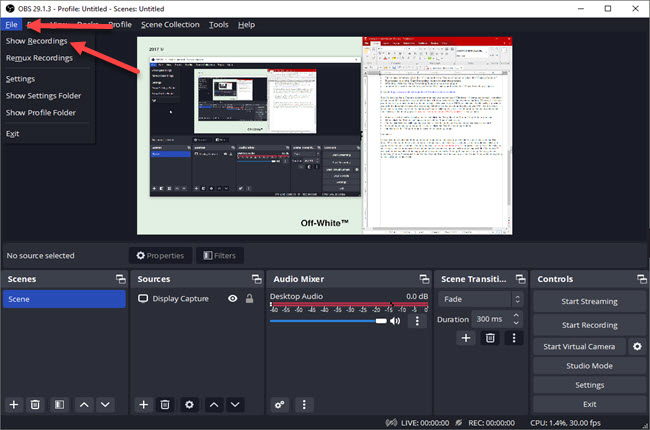
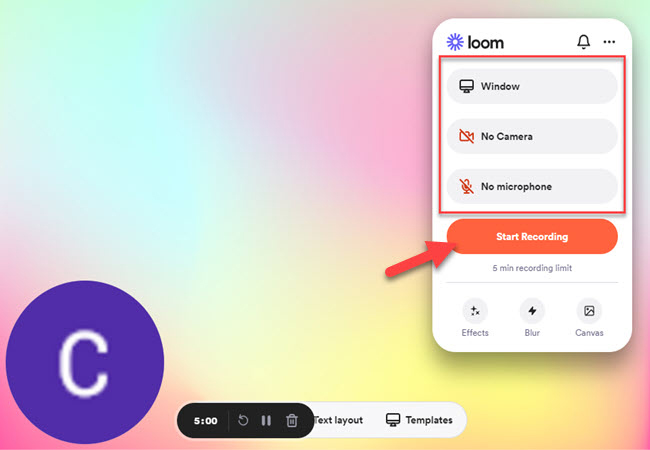
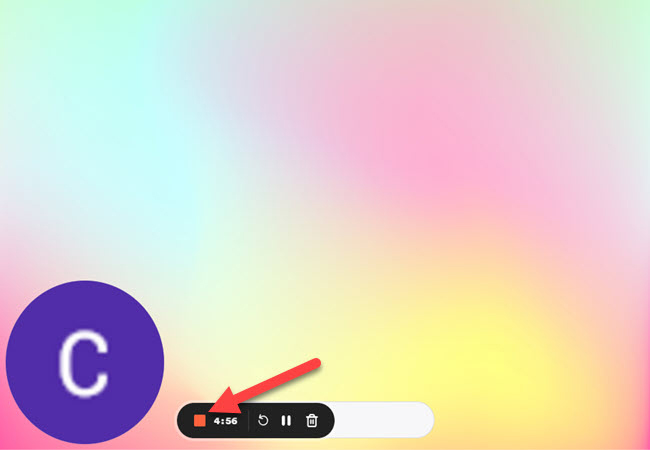
Leave a Comment