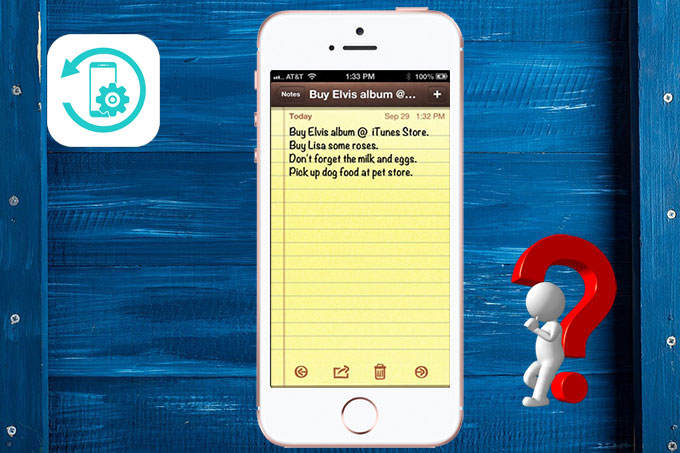
After connecting my iPhone to ApowerManager, I cannot see my notes. I have refreshed and reconnected my iPhone several times. It still won’t display any notes. Could you please help me? Thank you very much!
Solutions to ApowerManager Cannot Read iOS Notes
For device running iOS 11
If your device is running iOS 11 and above and ApowerManager cannot show your notes, it’s probably because the notes have been encrypted. Please follow the guide below:
- Connect your iOS device to iTunes via USB cable.
- Click your device. Under Summary, you can see Backups option. Uncheck Encrypt iPhone backup.
![Uncheck encrypt iPhone backup]()
- Enter your password and wait until the backup completes.
- Reconnect to ApowerManager and try again.
For device running iOS 10 or below
For devices below iOS 11, it’s probably because you have uploaded your notes to iCloud.
Method One: Turn off notes in iCloud directly
Please go to Settings > iCloud, turn off the button behind Notes. When you see a prompt, choose Delete from My iPhone.
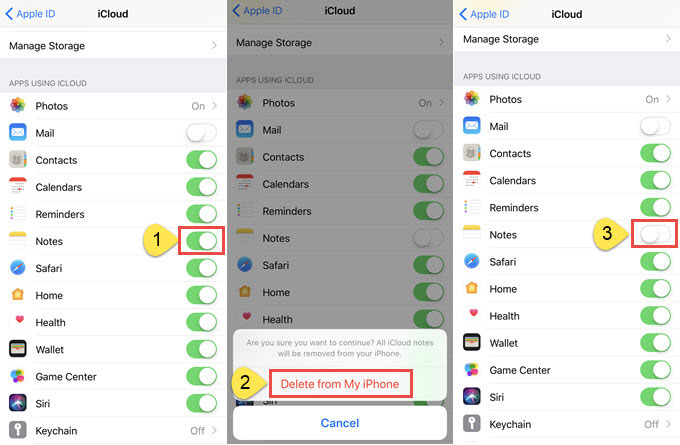
Note: In this way, ApowerManager can read all the following notes you are about to create, but it cannot display your previous notes, as they are still stored on your iCloud. If you want ApowerManager to read the notes that were created before, please follow the method two before you delete the iCloud notes from your iPhone.
Method Two: Move Notes from iCloud to iPhone/iPad
First, please open the Notes app and see if there is an ON MY IPHONE tab under Folders.
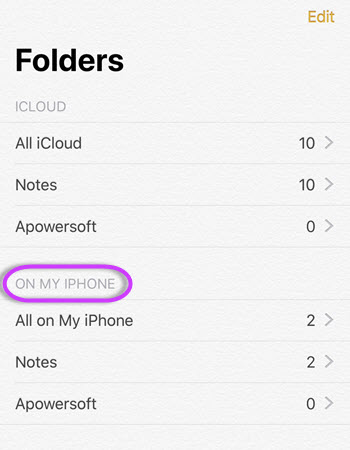
There is “ON MY IPHONE” tab
- Tap All iCloud > Edit > Move All, and save them to the Notes or other folders under the ON MY IPHONE tab.
![Move iCloud notes to iPhone]()
- Once all the notes are moved, go to Settings > iCloud and turn off Notes.
There isn’t “ON MY IPHONE” tab
- Open Settings > iCloud, turn off Notes.
![Turn off Notes]()
- When a prompt appears, tap Delete from My iPhone. Don’t worry. You won’t lose the notes, as they are still saved in your iCloud.
![Delete notes]()
- After that, open the Notes app, tap New Folder and create a new folder.
![Create new folder]()
- Then go back to Settings > iCloud, turn on Notes again.
- Open the Notes app again and you should be able to see two tabs: ICLOUD and ON MY IPHONE. Wait until the iCloud syncing completes.
![Two Tabs]()
- Choose All iCloud > Edit > Move All to transfer the notes from iCloud to your iPhone.
![Move iCloud notes to iPhone]()
- Go to Settings > iCloud and turn off Notes.
Once finished, you can connect your iPhone to ApowerManager and the notes previously stored on iCloud will appear.
Note: if you have created other folders aside from the default “Notes” folder, the “All iCloud” or “All on My iPhone” options will appear. If you haven’t created any new folders, you won’t see these options. In this case, you only need to go to the default “Notes” folder to move the notes.
One More Thing
You can find more solutions in our FAQ category. And welcome you to join the discussions about the program in our forum.


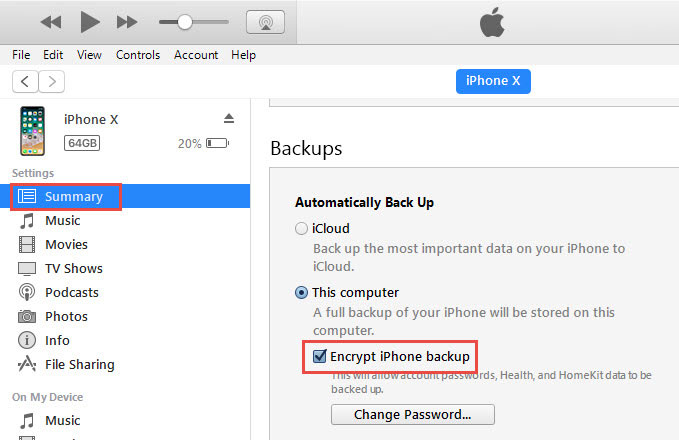
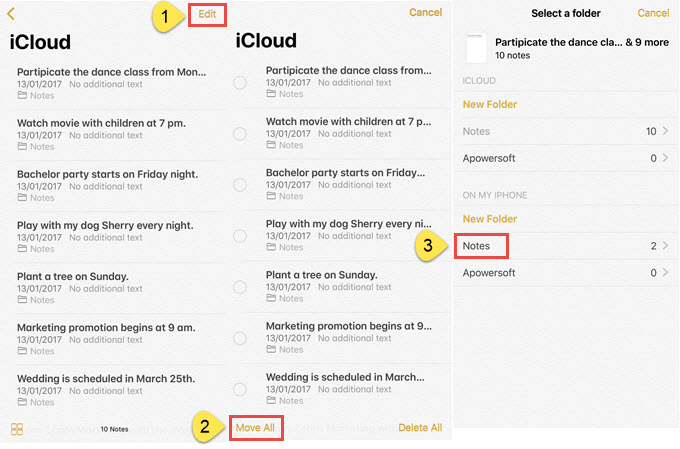
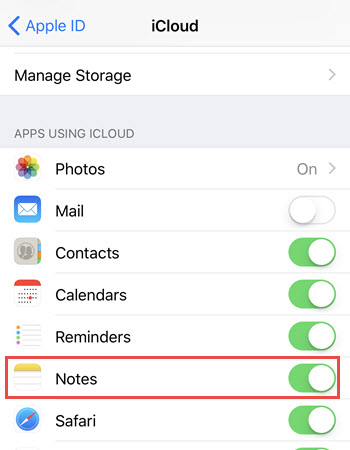
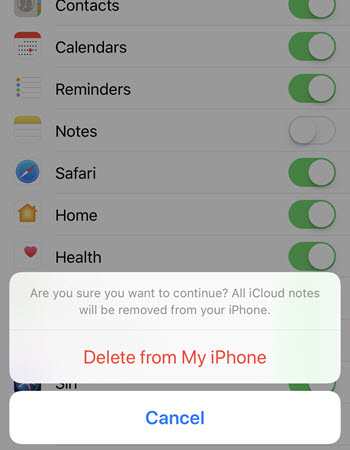
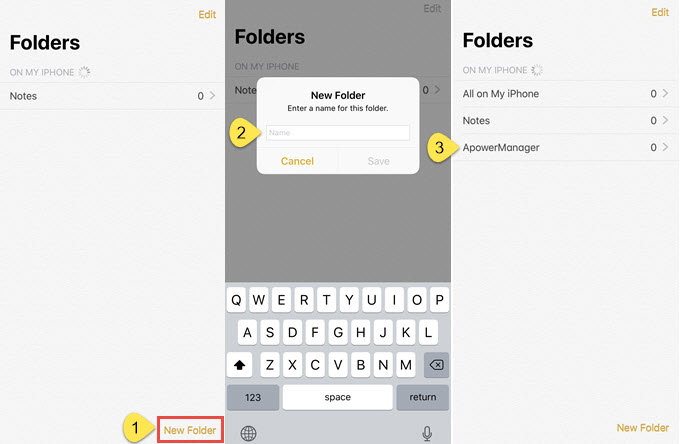
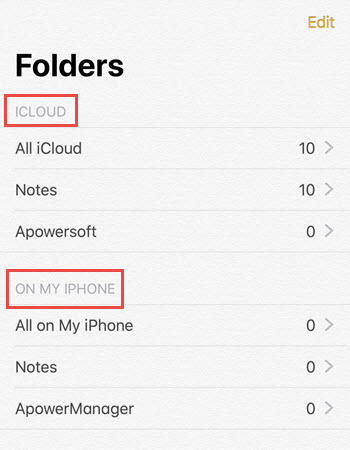
Leave a Comment