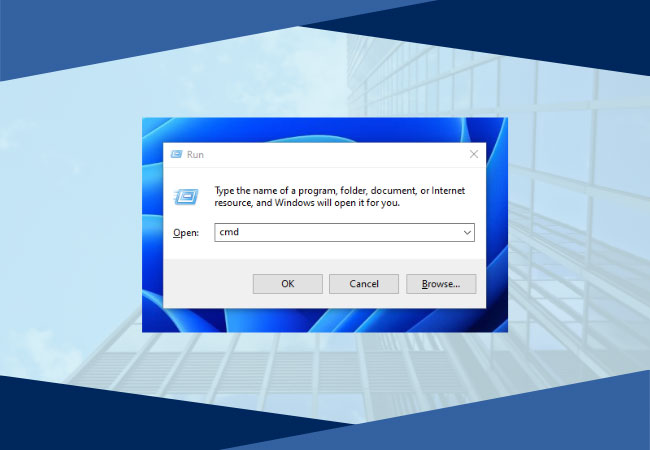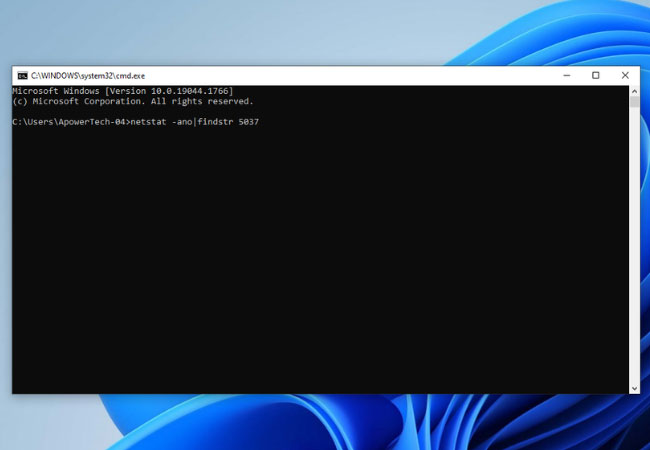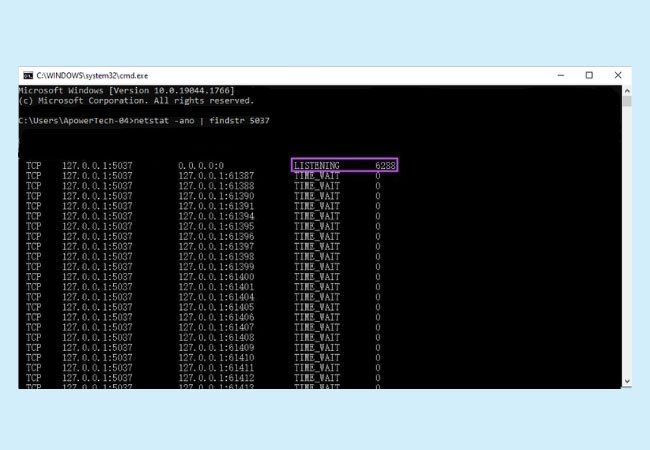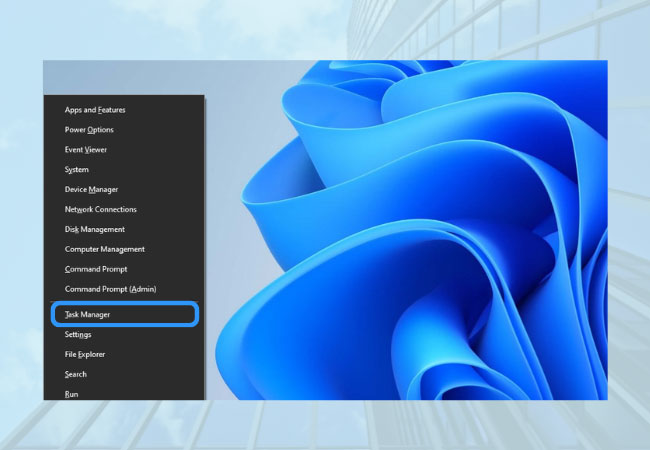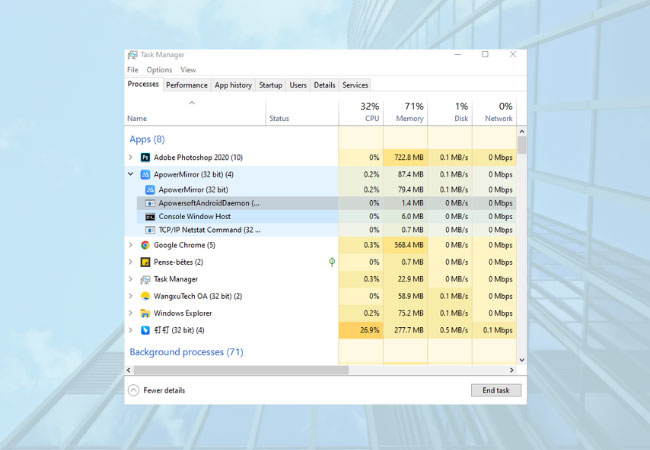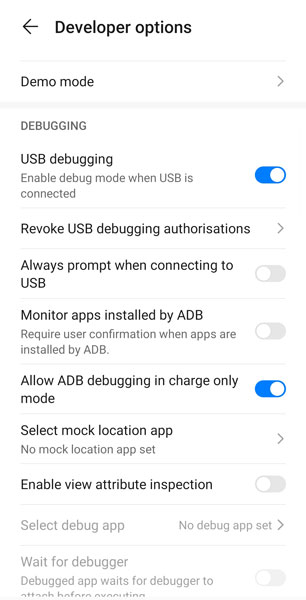Collection of ApowerMirror FAQs
1. General FAQs
1.1. General FAQs

1.1.1 Version Announcement
The latest version on Windows(V 1.7.23)
- Fixed the issue of software not responding after startup on Windows 10 and Windows 11.
TV:
The latest version on TV(V 1.1.7)
- New interface
- Adds the function to detect phone device while mirroring phone to TV
- Supports casting audio from Android to TV
1.1.2 How to Adjust Display Quality
To adjust the display quality, please follow the guide below:
For Android:
Open ApowerMirror Android app, slide to the right side, tap “Settings”. There you can change the “Mirroring resolution” and “Mirroring definition”. You can also choose different mirroring mode to adjust the display quality.


For iOS:
Open the ApowerMirror desktop program, go to “Display settings” > “AirPlay resolution” and then you can change the display quality.
When mirroring via WiFi, the display quality depends on your network in a large scale. If possible, it is recommended to connect to 5G network, instead of 2.4G. Or else, it is possible that the mirrored screen becomes blurry or laggy when watching videos or playing games.

1.1.3 Solutions to OBS cannot capture ApowerMirror
Open OBS, click “+” under “Sources”. Choose “Window Capture”.
You can create a name for it and click “OK”.

Double click “window capture”, choose “ApowerMirror Livestream”, and decide whether you want to capture the cursor or not. After that, click “OK”.
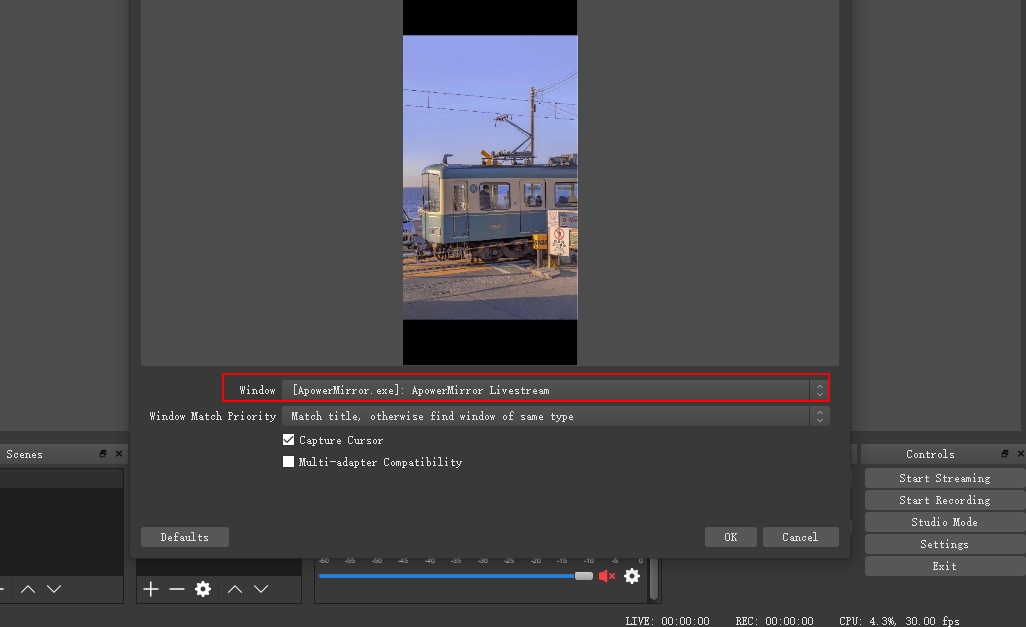
Now you can see the ApowerMirror screen in OBS without any problem.
1.2. Installation
1.2.1 Installation Failure
Many users said that when installing ApowerMirror, an error will be reported and the installation will fail, such as path error and the .Net framework 4.0 error. Here are some solutions you can refer to:
1. Incorrect path
It may because the selected installation path contains special symbols. You can change to another path and try again.
2. Net Framework 4.0 installation error
You may need to download the New framework 4.0.
https://www.microsoft.com/en-us/download/details.aspx?id=17718

Note: If it still doesn’t work after you install Net Framework 4.0, please also install the two versions below and try again:
.netframework4.7.2:
https://dotnet.microsoft.com/download/dotnet-framework/net472
.netframework4.8:
https://dotnet.microsoft.com/download/dotnet-framework/net48
1.2.2 How to Fix Crashing ApowerMirror on PC
1. Open “This PC” or “My computer”.
2. Input %appdata%\Apowersoft\ApowerMirror\Config.ini at the position of This PC and press Enter.
3. Notepad will pop up. Add ShowNewerToutrial=False under [Main].
4. Save and close Notepad. Run ApowerMirror again.
1.3. Connection
1.3.1 How to make sure your phone and PC are connected to the same WiFi
Many users said they are not sure whether the phone and PC are connected to the same WiFi network. Here is a way for you to check that.
1. Go to WLAN settings to check the IP Address of your phone.
iPhone:

Android:

2. Press the Windows key and “R” on your computer. Then type “cmd” and press “OK”.

3. A window will pop up.

4. After the cursor, type ping and your IP address.
For example: ping 192.168.2.137
If your PC shows as below, it means that your devices are connected to the same WiFi network.

5. If it shows “Request timed out”, it means that your phone and computer are not connected to the same network.

1.3.2 Android phone cannot connect to ApowerMirror via USB
Many Android users want to know how to solve the problem: Android phone cannot connect to ApowerMirror via USB.
Here is the detailed guide.
Please update your program to the latest version before checking the following things:
1. Make sure you have turned on USB debugging.
Note 1: Xiaomi users need to notice that MIUI system adds an extra restriction. Aside from opening “USB debugging”, you also need to open “USB debugging (Security settings)” and “Install via USB” in Developer options so that you can get connected or control your phone. Besides, please check whether you have enabled ApowerMirror in “Accessibility”.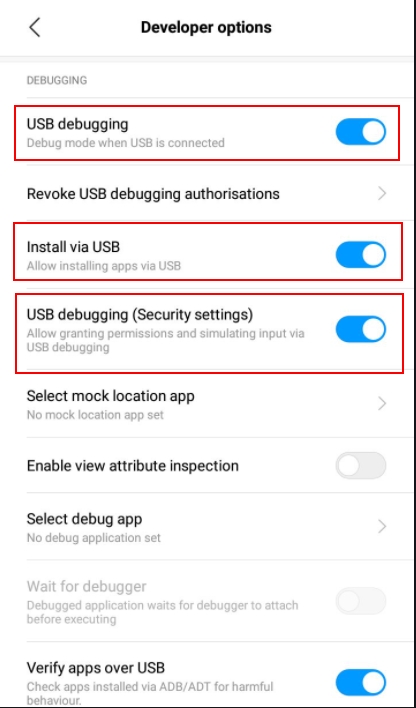

Note 2: Enable “Install via USB” if you haven’t installed ApowerMirror app on your Android. For some mobile phones, if there are some similar settings, you can also check and enable it.

Note 3: For Huawei phones, you need to go to “Developer options” and enable “Allow ADB debugging in charge only mode” so that the phone can be detected by the computer.

2. Swipe down from the top of the screen and choose MTP mode on your phone.

3. After connect the phone to PC via USB cable. If windows appear asking to allow USB debugging on your phone, choose “Always allow from this computer” and tap “OK”. Open the app on your phone. A notification will pop up. Tap “START NOW”.


4. Try another USB cable or USB port.
5. Check if the Android driver is successfully installed. We recommend this free driver detector: https://www.drivethelife.com/. You can download and install it on your PC. After launching, click “Scan”. Please connect your phone to PC via USB cable while scanning.

Then click “Peripheral Drivers” > “USB-Drivers”, check if the Android driver is normal. If it is not, click on “Repair”.

After the proper driver is installed, please connect your phone to ApowerMirror and try again.
6. Restart the ApowerMirror desktop program and Android app.
7. Check the Android driver conflict. You need to connect the phone to PC via USB first, then right-click the start menu and choose Device Manager > Universal Serial Bus Device. Right-click the driver of your device to uninstall. After uninstalling, go back to step 5 and use Driver Talent to install the USB driver.
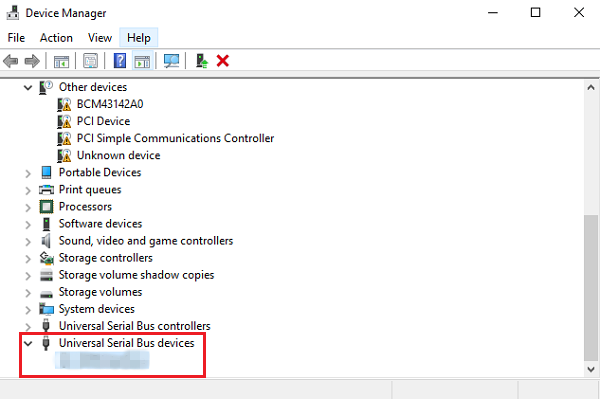
8. If the above solutions cannot help, please follow the screenshot below and send
feedback along with log file from the desktop program.

1.3.3 iPhone Cannot Connect to ApowerMirror
USB connection:
1. Reboot your phone first and then restart the app.
2. Turn off software on the computer that requires the USB service, such as a phone manager or Android emulator.
WiFi connection:
1. Make sure your phone and PC are connected to the same WiFi network.
2. Restart your computer, mobile phone, ApowerMirror desktop program and the router, and then try again.
3. Check if you are using the campus network. The campus network is complicated because of the network segment and IP address.
4. Open ApowerMirror on your computer, go to “Settings” > “Privacy settings” and check if “AirPlay” is enabled.
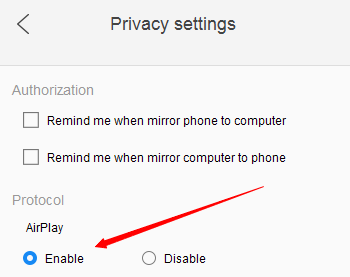
5. If you are using a public or company WiFi. The router of your company has turned on “AP Isolation” or the WiFi blocked our ports. Please consult the technicians of your company to solve this issue.
6. If you are running ApowerMirror on a virtual machine, please change the network sharing mode to “Bridged”.
Firewall, Antivirus software and Bonjour Service
1. Make sure the firewall on PC hasn’t blocked ApowerMirror. On your PC, open “Control Panel” > “System and Security” > “Windows Firewall” > “Allow an app or feature through Windows Firewall”, then you can find ApowerMirror on “Allowed apps and features”. Check the “Private” and “Public” boxes to allow this app to communicate through Windows Firewall.
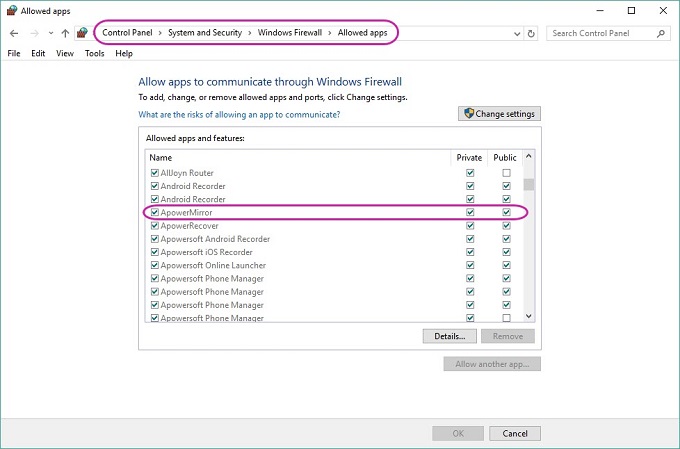
2. Make sure the antivirus program hasn’t blocked ApowerMirror.
McAfee may block ApowerMirror so that you cannot connect or disconnect frequently.
Try exiting or uninstalling the anti-virus software McAfee(especially disabling its firewall function).
3. Check Bonjour Service on PC. Please make sure that you’ve installed iTunes on your computer and then examine the Task Manager to see if there is the service or not. Hold down “Ctrl + Alt + Delete” on keyboard or just right-click on the taskbar to open the Task Manager. Check Bonjour Service within “Services”. If it’s running, you may right-click it and select “Restart” to have a try. If it has stopped, you need to right-click it and start this service. If there’s no Bonjour Service under “Services”, then you have to manually download one on your PC. Ensure the setup package is downloaded under the Apowermirror folder.

Check your router
Xiaomi Mi router and Huawei router are not recommended because they are likely to disable the network connection between the mobile device and PC. If all attempts including restarting the router do not work, you can resort to Huawei or Xiaomi Support Center.
Check Network Profile
1. Right click the network icon and select “Open Network and Internet settings”.

2. Select “Properties”.

3. Click on “Public“.

1.3.4 Android Cannot Connect to ApowerMirror via WiFi
Many Android users want to find the solution: Android cannot connect to ApowerMirror via WiFi. Here is the detailed guide for your reference.
1. Make sure your phone and PC are connected to the same WiFi network.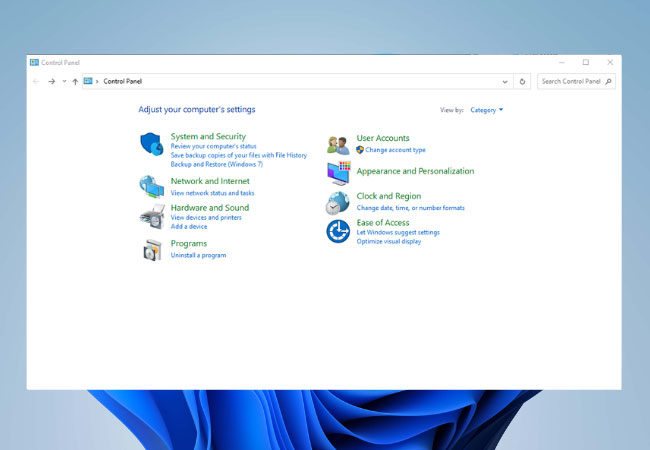
2. Make sure the firewall on PC hasn’t blocked ApowerMirror. If so, you need to raise the blockade manually. On your PC, open “Control Panel” > “System and Security” > “Windows Firewall” > “Allow an app or feature through Windows Firewall”, then you can find ApowerMirror on “Allowed apps and features”. Tick the “Private” and “Public” boxes to allow this app to communicate through Windows Firewall.
3. Make sure the antivirus program hasn’t blocked ApowerMirror. Or you can turn off the antivirus program and try again.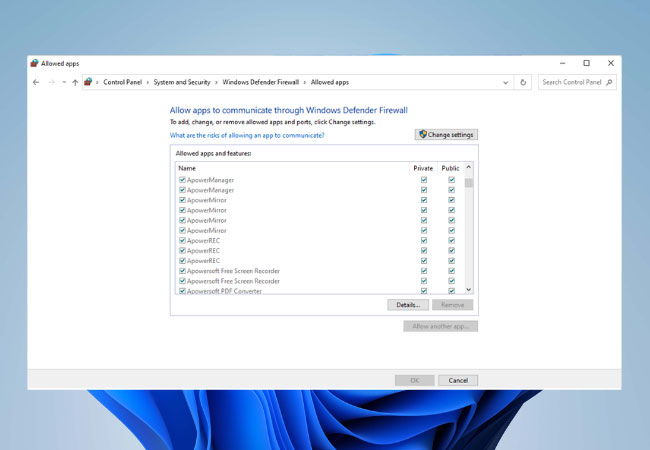
4. If you are using a public or company WiFi. The router of your company has turned on “AP Isolation” or the WiFi blocked our ports. Please consult the technicians of your company to solve this issue.
1.3.5 Solutions to “An app is obsuring a permission request”
1. Disable the Navigation dock. For Huawei phones, you need to go to “Settings” > “System” >”System navigation” and turn off “Navigation dock”.

For xiaomi phones, go to “Settings” > “Additional settings” > “Quick ball” and turn off “Quick ball”.

2. Disable “Eye comfort” mode. For Huawei phones, go to “Settings” > “Display” and disable “Eye comfort” mode.

3. Uninstall or stop running other screen mirroring apps on your phone.
4. Check if you have enabled the permission of “Dropzone apps” for some apps. If yes, disable it when you connect your phone to ApowerMirror.

1.3.6 PC Cannot Connect to TV
1. Make sure your PC and TV are connected to the same WiFi network.
2. Restart your TV and try again. (The port is occupied)
3. Make sure the antivirus program doesn’t block ApowerMirror on your PC. Please check the antivirus software and firewall and try again.
1.3.7 How to connect phone to PC via hotspot
Here is a detailed guide for you to connect your phone to PC via hotspot.
Use the hotspot from mobile phone
1. Enable the hotspot on your phone. This way is compatible with both Android and iPhone.


2. Connect your computer to the hotspot. You need to enter the password to connect them successfully.
3. For Android: Run ApowerMirror app and tap the “M” button to search for your computer. Choose the name of your device.

For iPhone: Open Control center and tap “Screen mirroring” to search for your PC. Then Choose the name of your device.

Use the hotspot from the computer
1. Update ApowerMirror to the latest version. Run ApowerMirror program and go to “Options” > “General settings” and open WiFi hotspot.

2. Use the password to connect your phone to PC via hotspot.
3. For Android: Run ApowerMirror app and tap the “M” button to search for your computer. Choose the name of your device.
For iPhone: Open Control center and tap “Screen mirroring” to search for your PC. Then Choose the name of your device.
1.3.8 How to Connect Two Phones via Hotspot
Use the hotspot of Android phone:
1. Turn on the hotspot on the Android phone. For the other phone, connect to the hotspot.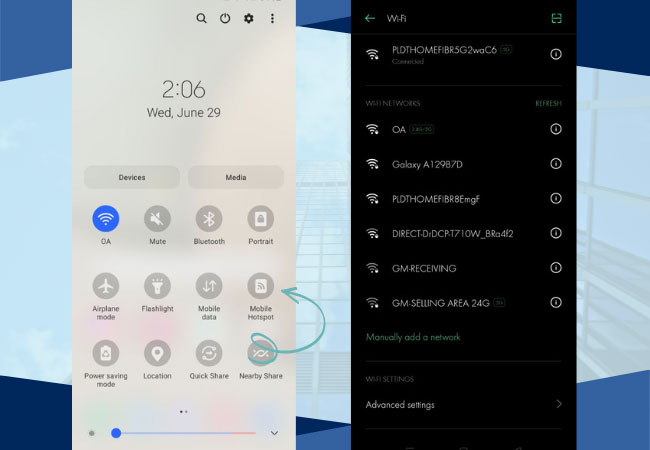
2. Run ApowerMirror on both phones.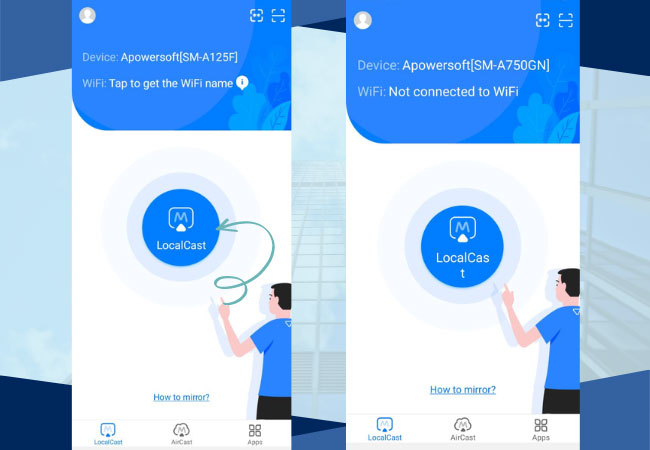
3. Tap the “LocalCast” button and detect the receiver.
Use the hotspot of iPhone/iPad:
Mirror Android to iPhone:
1. Turn on the hotspot on the iPhone. For the other phone, connect to the hotspot.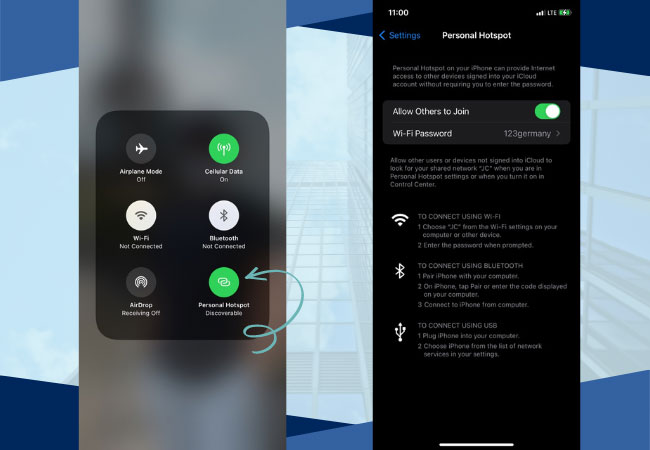
2. Run ApowerMirror on both phones.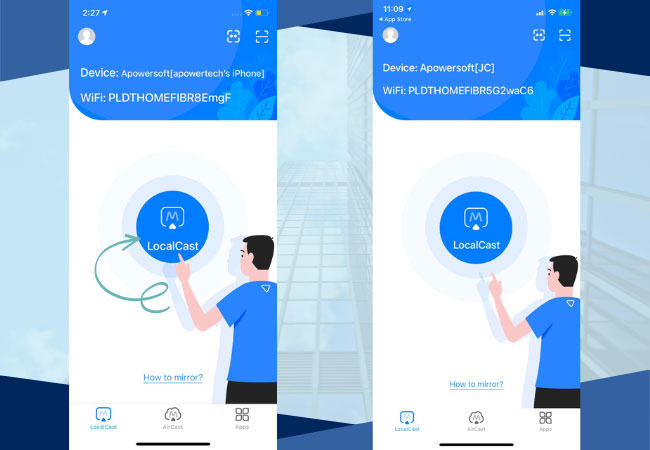
3. Tap the “LocalCast” button and detect the receiver.
Mirror iPhone to Android or mirror iPhone to iPhone:
You need 3 phones, two phones for screen mirroring, and one phone for providing the hotspot.
1. Connect two phones to the hotspot from another phone.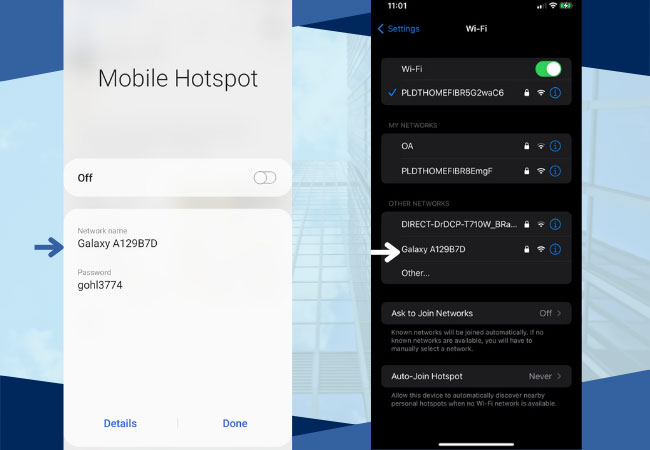
2. Run ApowerMirror on both phones.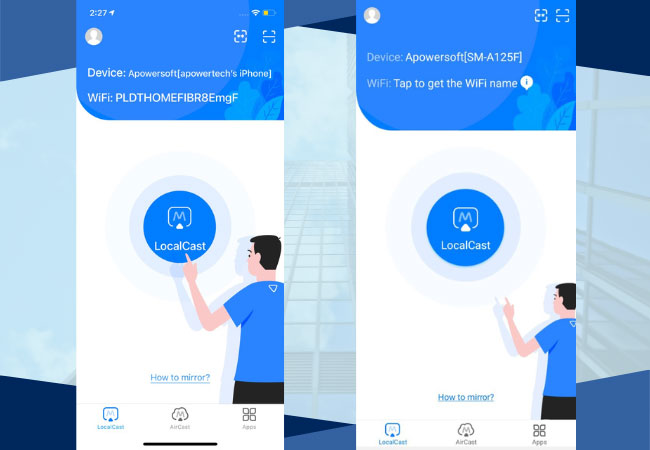
3. Tap the “LocalCast” button and detect the receiver.
2.Android FAQs
2.1. General FAQs
2.1.1 Download Links for Android USB Drivers

If your Android device cannot connect successfully, please download the latest version of ApowerMirror first:
Official Download Link for USB Drivers
1. Download Samsung USB Driver
2. Download LG USB Driver
3. Download Sony USB Driver
4. Download Lenovo USB Driver
5. Download Motorola USB Driver
6. Download HTC USB Driver
7. Download Google USB Driver
8. Download Huawei USB Driver
9. Download Xiaomi USB Driver
10. Download Blackberry USB Driver
11. Download Dell USB Driver
12. Download Asus USB Driver
13. Download Acer USB Driver
14. Download Vivo USB Driver
Note: If you can’t find the phone brand you are using or you don’t want to download the phone management applications, you can find the drivers from this website.
2.1.2 White or Black screen Issue After Connecting
Change Render Mode
Go to Settings > Phone mirroring settings and change the Render mode to D3D. Then wait for 10 seconds to see the changes.
Update the Graphics Card Driver
1. Right click This PC on your desktop and select Properties. Select Device Manager in the interface.

2. Click on Display adapters.

3. Right click on the graphics card driver and select Update driver.
Change the Display Quality
Enable Notification Permissions
Go to “Settings” > “Apps” and find ApowerMirror. Then enable notifications from ApowerMirror.

2.1.3 Fix Wireless Controlling Android from PC Not Working
1. Reconnect via USB to enable control from PC feature again
Check if you have restarted your phone as the wireless control feature will not work once you restart your device. Generally, to control your Android from PC via WiFi, you need to connect it to PC via USB cable for the first time to enable the control from PC feature. Afterward, you can control your phone wirelessly. So, if you have restarted your phone, you need to reconnect via USB cable to enable the wireless control feature again.
Note: Make sure your phone is sufficiently charged to prevent power off automatically. Also, check if you have set auto shutdown task on your phone; if yes, please disable it.
2. Keep the USB debugging and developer options on
Please do not disable USB debugging or developer options, or the wireless control feature will not work. If you find that the USB debugging or the developer options are turned off automatically, this might be caused by Android system restrictions.

To fix this, please share your device information with us, including the device model, operating system, and in what situation the USB debugging or the developer options would be disabled so that we can check and figure things out.
3. Set to use USB for File Transfer (MTP) and do not change it
When connecting Android to PC via a USB cable, there will be a window pops up and requires you to select USB configuration, just choose File Transfer or MTP mode, then you will be able to control your phone from PC via WiFi as well. Do not change the USB configuration, or the wireless control may not work.

Note: Some models may not be controlled via WiFi due to system problem, you can try to control via USB.
2.1.4 Android users cannot press “START NOW”
Go to “Settings” > “Apps” and find ApowerMirror.


Then enable notifications from ApowerMirror.


2.1.5 How to Use Enter Key to Send Messages While Controlling Android Phone
1. Update ApowerMirror on your computer to the latest version. .
2. Connect the Android phone to PC via USB, and make sure you have successfully controlled the phone.
3. Open the settings in the toolbar on the right side of ApowerMirror on PC, and select “Phone mirroring settings “.
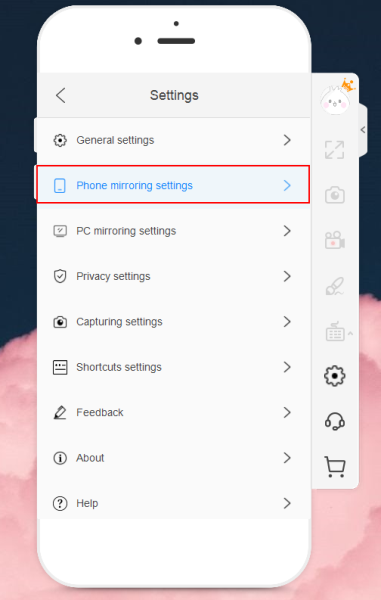
4. Enable the Enter key from the settings.
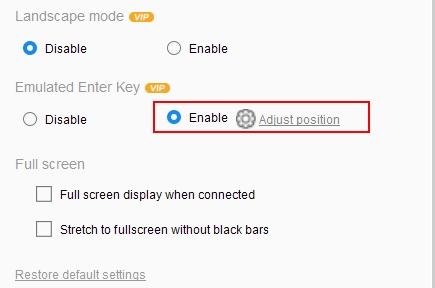
5. Then you can see a blue Enter key appears in the middle of the screen. At this time, open the chat app, drag the virtual Enter key to the button, and then you can use the Enter key on your keyboard to send a message from PC.
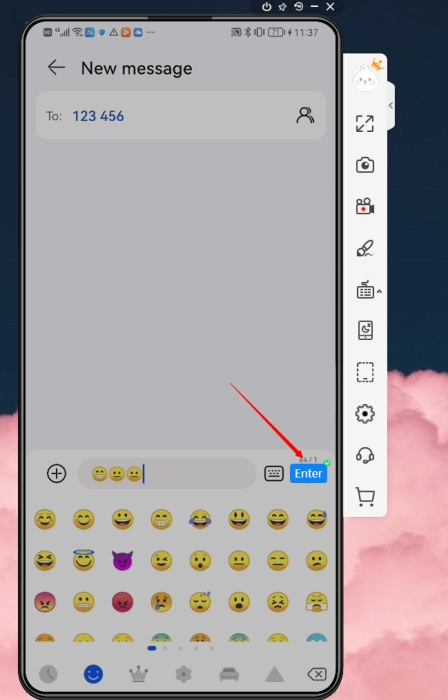
6. You can double click the button to adjust the position.
2.1.6 How to Enable “Screen Off” Mode for Android
When mirroring Android phone to PC, many users hope that they can save battery on their phones. Here is the detailed way to enable “Screen off” mode.
1. Update the desktop program to the latest version.
2. Connect your Android phone to PC via USB so that you can control the phone.
3. Click on the “Screen off” button on the right. Then the screen on your phone will go off.

2.2. Android Audio
2.2.1 Sound Issues When Mirroring Android to PC
2.3. ADB Conflict
If there is adb conflict of our program and other programs, it will cause the connection failure. You will see that either our program’s adb procedure is not working, or it constantly restarts and flashes. To check and solve the problem, please follow the instruction below. Before that, please make sure our program is running.
Please also update your program to the latest version before checking the following things:
- Press “Windows Logo Key” and “R” simultaneously on the keyboard.
![compouter windows keyboard]()
- The “Run” window will appear, type in “cmd” and press “OK”.
![run cmd interface]()
- After a new window opens, copy and paste the command into it: netstat -ano|findstr 5037, and press Enter to operate.
![windows netstat -ano|findstr 5037]()
- Wait for the process to finish. Then scroll up and find all the lines with “LISTENING”. Remember all the numbers at the end of them.
![adb listening]()
- Open Task Manager, go to “Details”. Under the row of “PID”, find the exact numbers. In the front of the numbers, you can see all the procedures which are using the adb.
![windows task manager]()
- Only when our procedure “ApowersoftAndroidDaemon.exe” is the only one that is using the adb can you connect your phone successfully. If there are other procedures using the adb at the same time, it will result in the adb conflict. Therefore, you need to close the other procedures occupying the adb and only keep our procedure “ApowersoftAndroidDaemon.exe”. If our procedure is not running, please restart our program.
![ApowersoftAndroidDaemon.exe]()
- If other procedure will restart by itself after you close it, please right click it and choose “Open file location”. Check which program it belongs and then uninstall that program.
Once it’s done, please restart our program and connect again.
2.4. Huawei
2.4.1 Huawei phones disconnect automatically when mirroring via WiFi
Sometimes Huawei phones will disconnect automatically when mirroring via WiFi. Please follow the guide below to check the issue:
Method 1:
1. Go to “Settings” > “Apps & notifications” > “Permissions” and find ApowerMirror.



2. Tap “Set individual permissions” > “Trust this app”.


Method 2:
1. Go to “Settings” > “Battery” > “Launch”.


2. Find ApowerMirror and disable it. Enable the three settings as below and tap “OK”.


Tips : Besides, you can also find ApowerMirror in the background applications. Tap the “lock” icon to lock ApowerMirror in the background.

2.4.2 Huawei Lag Issue When Playing Game via WiFi
The lag issue will happen when some users are playing mobile games.
Actually, Huawei turns on game protection by default while playing the game in order to restrict third-party applications from using the WiFi network. Here are some solutions:
1.Go to Settings > Apps
2.Tap AppAssistant > Game Space

3.Tap “+”
4.Enable ApowerMirror on the list
2.4.3 Huawei Cannot be Controlled via WiFi
- Go to “Developer options”, enable “USB debugging” and “Allow ADB debugging in charge only mode”.
![Huawei setting]()
- Then connect your phone to PC via USB and change the connection way to “Charge only”.
![charge only]()
Some Huawei phones may not be controlled via WiFi due to system problem, you can try to control via USB.
2.5. Xiaomi/Redmi
2.5.1 Xiaomi and Redmi Usually Disconnects While Mirroring
It is because the settings of your phone prevent the connection between your phone and ApowerMirror.
Please refer to the guide below to check the potential issue:
MIUI 11.0 and later:
Go to “Settings” > “Battery & performance” and tap the icon in the upper right corner. Find “ApowerMirror” and select “No restrictions”.

MIUI 9.0-10.0:
Go to “Settings” > “Battery & performance” > “Choose apps” and find “ApowerMirror”.



Then choose “No restrictions”.

MIUI 8.0
Go to “Settings” > “Battery & performance” and disable the “Hide Mode”.

2.5.2 Xiaomi and Redmi Cannot be Controlled
Required permissions
Please enable the following three permissions:
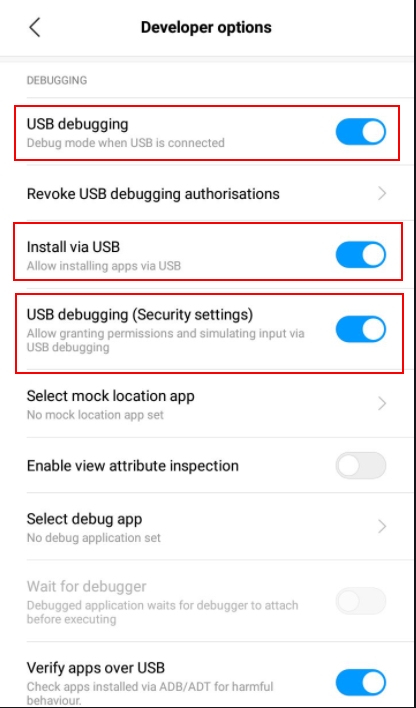
2.6. Vivo
2.6.1 Fix crashing and auto-exiting of Vivo
Via USB
Once the mobile phone is connected to PC via USB, a USB mode-choosing icon will pop up, then hit the “Charge Only” button.
Via WiFi
On your phone open the “Settings”, then go to “More settings”>“Permissions management”>“Floating window management”>“ApowerMirror”, then enable the floating window of ApowerMirror.

Head for “Settings”>“Apps and notifications”>“App management”>“Special access permission”> “Ignore battery optimization”.
Notice:
During gameplay process Vivo users may find the WiFi signal is limited or disabled, that’s why the sluggish performance or not very legible screen graphics may plague you. Given the above reason the USB connection is more recommended2.
2.7. Samsung
- Revoke USB debugging.
- Launch ApowerMirror on Windows PC
- Connect via USB first
- Disconnect using the disconnect button on ApowerMirror on phone.
- Reconnect via wifi (with control)