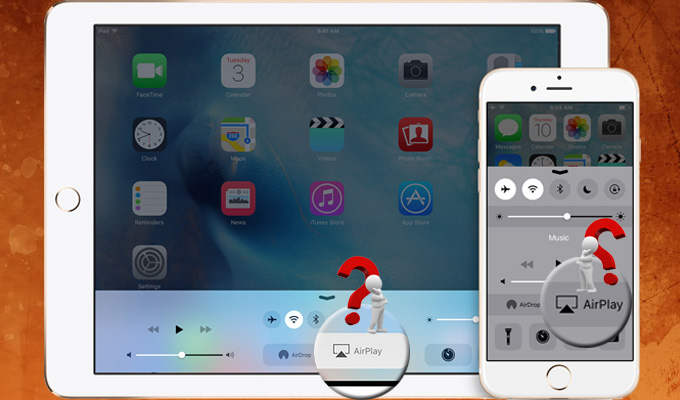
1. Pre-check iDevice, AirPlay, and iTunes
Please make sure the following three points before reading this tutorial:
- Your iOS devices are not broken.
- Your devices are iOS system equipped with AirPlay function.
- You’ve installed iTunes on your PC (Click here to download the latest iTunes).
When you’re using Apowersoft iOS Recorder, you may encounter problems that AirPlay cannot be shown up or doesn’t have respond on the Control Center of iPhone or iPad. Now, here are several detailed methods which can help you fix AirPlay problems.
In order to get the best user experience, please update iOS Recorder to the latest version before looking at the methods below. The update will be finished within seconds automatically if there’s an update when you click the iOS Recorder icon.
2. Solutions to AirPlay Problems
Check Wi-Fi on your iOS devices and PC
There might be some issues about the Wi-Fi network of your iOS devices or PC if AirPlay doesn’t appear on the Control Center when iOS Recorder has been launched. Note that iOS devices and PC must be connected to the same smooth Wi-Fi network. If it doesn’t work, you need to restart your Wi-Fi to have a shot.

Please note that corporate networks may often block many port numbers from communicating across networks. Therefore, you are required to let your technician allow TCP ports 36666, 36667, 6000 and 6001 to be open for connection. Plus, Apowersoft iOS Recorder won’t likely work across subnets or VLANs unless special steps have been taken.
Check Firewall on Computer
AirPlay problems can be also caused by Windows Firewall’s blocking some functions of Apowersoft iOS Recorder. If so, you need to raise the blockade manually. Proceed as follows:
On your PC, open “Control Panel” > “System and Security” > “Windows Firewall” > “Allow an app or feature through Windows Firewall”, then you can find Apowersoft iOS Recorder on “Allowed apps and features”. Tick the “Private” and “Public” boxes to allow this app to communicate through Windows Firewall.

For more detailed guide on how to allow/edit the list of Allowed Apps in Windows Firewall, you can refer to this article.
And if you’re a Mac user, you can easily know how to configure Application Firewall from here.
Check Bonjour Service on PC
Bonjour Service is a LAN network service developed by Apple Inc. which is installed when you download and install iTunes on your PC. If there is no Bonjour Service on PC or this service is damaged,then AirPlay problems on your iOS devices can arise when you run iOS Recorder. Here’s the solution.
Please make sure that you’ve installed iTunes on your computer and then examine the Task Manager to see if there is the service or not. Hold down “Ctrl + Alt + Delete” on keyboard or just right-click on the taskbar to open the Task Manager. Check Bonjour Service within “Services”. If it’s running, you may right-click it and select “Restart” to have a try. If it has stopped, you need to right-click it and start this service. If there’s no Bonjour Service under “Services”, then you have to manually download one on your PC.

Regarding the AirPlay mirroring issue, Apple also provides some solutions, you can check this guide to know more.
Write down the specific problem you have if all the solutions above cannot fix AirPlay problems on your iOS devices. Or you can directly hit the more icon on the main interface of the recorder, then select “Support”/”Feedback” to write down some details and submit your feedback.


Leave a Comment