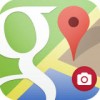 Google Maps is a very useful mapping service application. It can almost display anywhere you want to go. It also figures out the routine for people traveling by car, bicycle, bus or on foot. So you will know the best way to reach your destination. There are times when you need to send others a route for directing them or you want to record a location for offline use. The best way to realize those needs is taking screenshot of a map. This article will give you some efficient ways to print screen Google Maps and annotate the map on Windows, Mac, iOS and Android.
Google Maps is a very useful mapping service application. It can almost display anywhere you want to go. It also figures out the routine for people traveling by car, bicycle, bus or on foot. So you will know the best way to reach your destination. There are times when you need to send others a route for directing them or you want to record a location for offline use. The best way to realize those needs is taking screenshot of a map. This article will give you some efficient ways to print screen Google Maps and annotate the map on Windows, Mac, iOS and Android.
The default way to take screenshot is very easy by using:
1. “Print Screen” key on Windows;
2. “Command + Shift + 3/4” shortcuts on Mac;
3. “Power button + Home/Volume Down” buttons on iOS/Android.
However, screenshots taken in this way need an extra step of annotation to be more intelligible, which is very important on guiding others on a map. Therefore, it is wise to utilize a third-party tool or app that integrates screenshot and annotating functions so that you can finish this task in one-step.
Screenshot Google Maps on Windows and Mac
Apowersoft Free Screen Capture is the best choice you can have on both Windows and Mac. It is a web-based application for making screenshot professionally. It is capable of capturing full screen, a particular region and an active window. Aside from that, this tool also comes with an image editor which allows you to add lines, arrows and texts to the screenshot. To snapshot Google Maps with this tool, just follow the steps below:
- Navigate to this site and click the “Launch Application” button to load this application.
- Display your Google Map on the screen. Resume to that tool’s interface and hit the camera icon.
- Drag your mouse to select a region and release the mouse to confirm it. Now, you can make use of the annotating options to add instructions on the screenshot.
- When you are done with the graph, click the disc button to save the map image to your local file. Alternatively, you can also upload it to the free space provided by the developer or share it to your social networks by clicking the corresponsive buttons on the vertical toolbar.

This application also has a pro version which has more powerful functions, such as various screen capture modes and screenshot scheduler. What’s more, its built-in image editor enables you to do multiple annotations and effects to the map screenshot. You can download it by hitting the button below.
Grab Google Maps on iOS
Skitch is a good choice to edit images on iPhone. To annotate a Google Maps image, you need to firstly take a screenshot of it by using the default way (press “Power + Home” buttons). Then open Skitch, slide the menu at the bottom and choose “PHOTOS”. You will be directed to the editing board after you select a map image. Now you can add any marks on it as you like.

Screenshot Google Maps on Android
 Screenshot Ultimate is a free screenshot app that doesn’t need you to root your Android devices. It has multiple methods to trigger the screenshot function, including shake, audio, widget button and so on. That makes it so easy to screenshot Google Maps. What’s more, this app also comes with a wide range of editing options. In the case of adding instructions on the map screenshot, you can add text and do sketches on it. Other than that, this app also enables you to upload the screenshot to Imgur, Picasa, etc. It’s worth a shot.
Screenshot Ultimate is a free screenshot app that doesn’t need you to root your Android devices. It has multiple methods to trigger the screenshot function, including shake, audio, widget button and so on. That makes it so easy to screenshot Google Maps. What’s more, this app also comes with a wide range of editing options. In the case of adding instructions on the map screenshot, you can add text and do sketches on it. Other than that, this app also enables you to upload the screenshot to Imgur, Picasa, etc. It’s worth a shot.
Conclusion:
This post provides different solutions to the problem of how to screenshot Google Maps and also edit them by using third-party tools on different operating systems. On Windows OS and Mac, you can use Apowersoft Free Screen Capture. It’s free and simple to use. On iOS and Android devices, you can utilize screenshot apps introduced above.


Leave a Comment