
Safari is the default web browser for OS X and iOS. It has a friendly interface and enables you to browse websites in a secure environment, because Apple keeps expanding the blacklist prevent spam or dangerous plug-ins from running on Safari.
There must be times that you want to take screenshot in Safari. For instance, when you see some interesting news or pictures, you need to record them by taking screenshots. In addition to that, taking screenshot in this browser also allows you to report browser bugs and receive help to fix troubles in using it. Then how to capture screen in Safari? Actually, there are many ways to do this trick. This article will give you a comprehensive guide on how to do it on both OS X and iOS. Let’s begin with a video.
I. Create Safari Screenshot on Mac OS X
II. Take Screenshot of Safari on iOS
I. Capture Screen in Safari on Mac
1. Apowersoft Mac Screenshot
This is a light-weight application with enough useful features. It is very simple to use and enables you to capture regions on your screen. Annotation options are also available inside this tool. You can add lines, texts, arrows to the screenshot upon the creation of a screenshot. Aside from that, this application also offers an upload option which allows you to store the screen capture in the free Cloud provided by the developer. Here are the steps for you to know how to screenshot Safari with this tool.
- Download, install and run this application on your Mac.
- Customize default settings in “Options” after you click the icon of this tool on the top task bar. You can define screenshot hotkeys and default save folder here.
- Press your screenshot hotkey or just click “Regional screenshot” after you hit this tool’s logo on the top menu bar.
- Click and drag your mouse to capture a region on the screen when a crosshair appears. Release your mouse to confirm it. You can then add annotations to the screenshot.
- Hit the disk button to save the screenshot made on Safari to your local file. Alternatively, click the upload button to store it in the free space.
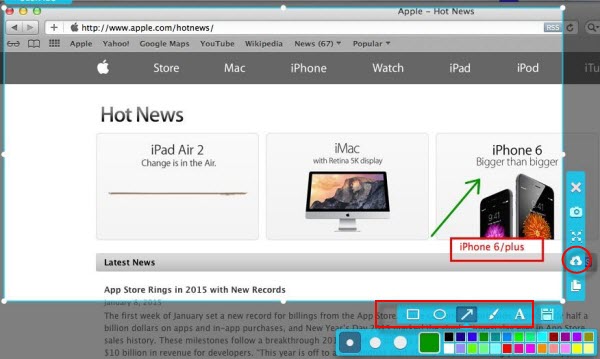
Pros: It’s simple to use and provides instant editing and uploading options.
Cons: You can’t get full webpage screenshot.
2. Webpage Screenshot Capture
This is an online application that enables you to capture a full webpage with its URL, which means you don’t need to install any program on your Mac. When you’ve captured a Safari screenshot with this application, you will be given options of defining the image’s quality, as well as its format (JPG, PNG, BMP and GIF). Then, you can either save the image to your local disk by hitting the “Save image as a file” button or upload it to the Cloud by hitting the “Save online” button.
Pros: It can capture web contents beyond the screen and also offers free Cloud space.
Cons: You can only get full webpages with this tool.
3. Awesome Screenshot
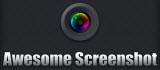
It is a free Safari extension that enables you to capture any area in a webpage, including the contents beyond the screen. Other than taking webpage screenshot, this extension also comes with an image editor that offers annotation options like lines, arrows, blurs, etc. You can save the screenshot to your local file or upload it to awesomescreenshot.com.
Pros: It can capture a specific region of the webpage, as well as a whole webpage.
Cons: You need to install it on your Safari which will slow down its opening speed.
II. Screenshot Safari on iOS Devices
1. “Home” + “Sleep/Wake” Buttons
Apple makes it really easy to take screenshot on all its iOS devices. To capture screen in Safari on your iPhone or iPad, you just need to press the “Home” key + the “Sleep/Wake” button simultaneously. Then you will hear a camera shutter sound signifying that the screenshot has been successfully taken. You can find the screenshot in Camera Roll.
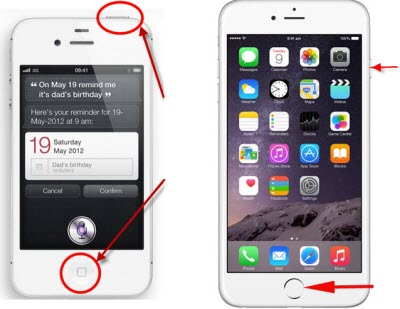
Pros: It can capture anything displayed on the screen.
Cons: You can only capture a raw image of the full screen.
2. Skitch

If you want more flexible options to capture the screenshot on your device,, then you can make use of a third-party app. Skitch is a pretty good option to make Safari screenshot on both iPhone and iPad. It not only allows you to capture any region on the screen with instant annotations (lines, arrows, texts, etc), but also share the screenshot directly to your social networks, such as Facebook, Twitter and so on.
Pros: You can capture any region on the screen and edit the image.
Cons: You need to install this extra app.
Conclusion
This post gives an overall guide on how to screenshot Safari on both OS X and iOS operating systems. On Mac, it’s better to use Apowersoft Mac Screenshot and Webpage Screenshot Capture because they come with great features and you don’t need to install them in the browser. On iOS devices, Skitch is a better choice to capture screen in Safari for its useful functions like editing and sharing.



Leave a Comment